맥북 저처럼 처음이라면 적응하는데 시간이 좀 필요하죠. 그래서 다양한 글도 보고 유튜브도 찾아보고 했던 거 같습니다. 그중에서 개인적으로 PC에서 가장 많이 사용하던 것이 있는데요.
그것은 다름 아닌 크롬 브라우저에 계정을 추가해서 목적성에 맞게 별도로 운영 관리했다는 점인데요.
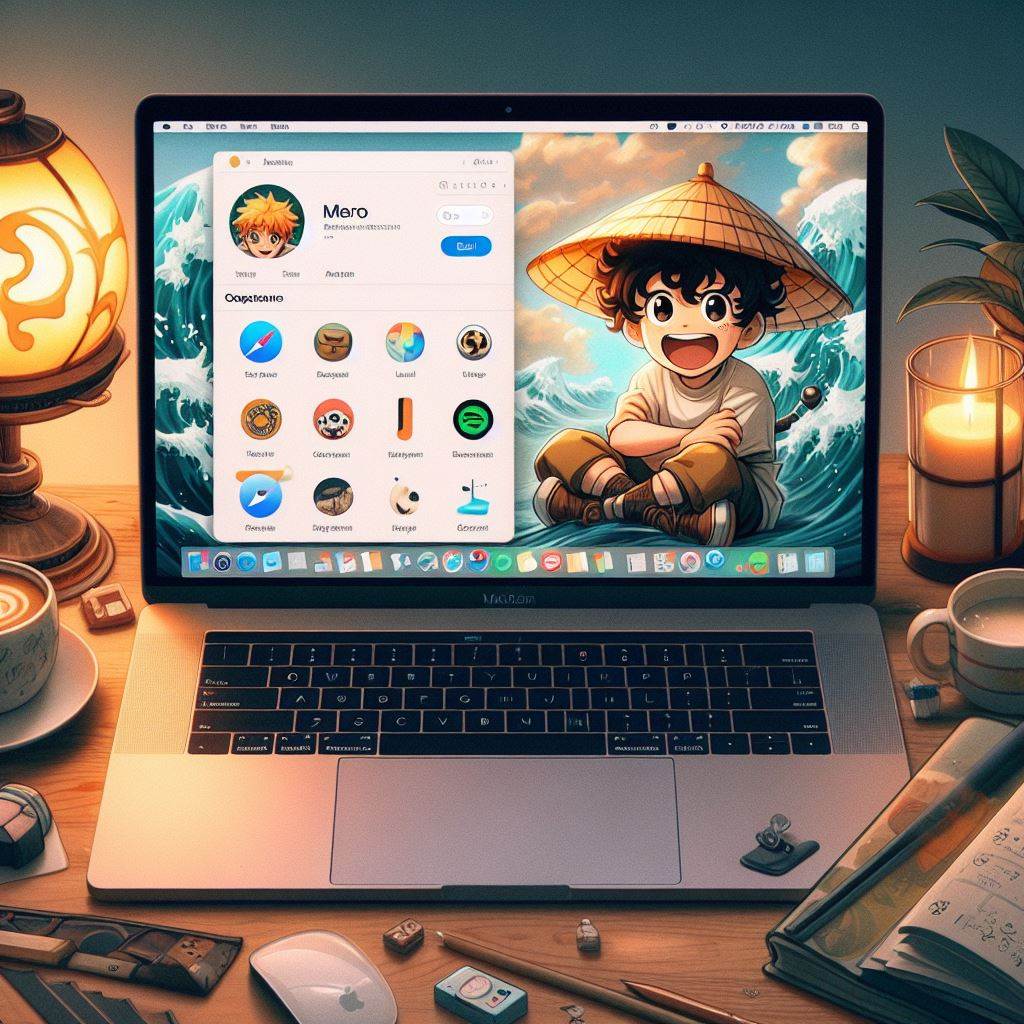
맥북을 사용하게 되니 이 부분이 여간 쉽지 않더라고요.
그렇게 고민하며 사용 방법을 찾던 중에 맥북 사파리를 사용해서 계정 관리를 해보는 건 어떨까?라는 생각으로 알아보고 사용하게 된 방법을 소개해드립니다.
다름 아닌 맥북 사파리에 새로운 프로필을 추가하여 목적에 맞게 이용하는 방법 공유드립니다. 새로운 프로필을 만드는 방법과 함께 새롭게 만든 프로필을 바로 열고 싶을 때가 있잖아요. 그 방법을 소개해드리겠습니다.
저...
맥북을 처음 사용하시는 분, 저를 포함해서 알고 계시면 도움이 될 내용부터 시작해보려고요.
맥북에서 실행되는 앱의 기본 메뉴는 어디에 있을까요?
맥북 사용 시 신기한 점이 있었어요. 바로 앱별로 존재하는 기본 메뉴바 인데요. 이것이 어디 있나 하고 찾았었는데요. 정말 심플하더라고요. 심플이지 베스트라고 했던가요.
각 앱이 실행될 때마다 화면 상단에 메뉴가 현재 포커스된 앱의 기본 메뉴로 자동 변경됩니다.
위 내용을 아시면 아래 이해하시는데 더 도움이 되실 것 같아 미리 설명드렸습니다.
맥북 사파리 새로운 프로필 만들기
사파리 브라우저의 프로필을 만드는 방법은 간단합니다. 사파리 브라우저 앱을 열고 메뉴에서 Safari > 프로필 관리를 혹은 프로필 생성을 눌러주시면 됩니다. 혹은 설정에서 프로필 탭을 눌러서 프로필을 만들 수 있습니다.
프로필 메뉴로 가는 방법
#1
사파리 앱이 활성화(포커스)된 상태에서 설정을 선택하고 프로필 탭을 누르시면 됩니다.
#2
아래 빨간색 네모로 표시한 '프로필 관리...'를 누르시면 바로 프로필 생성 페이지로 이동합니다.
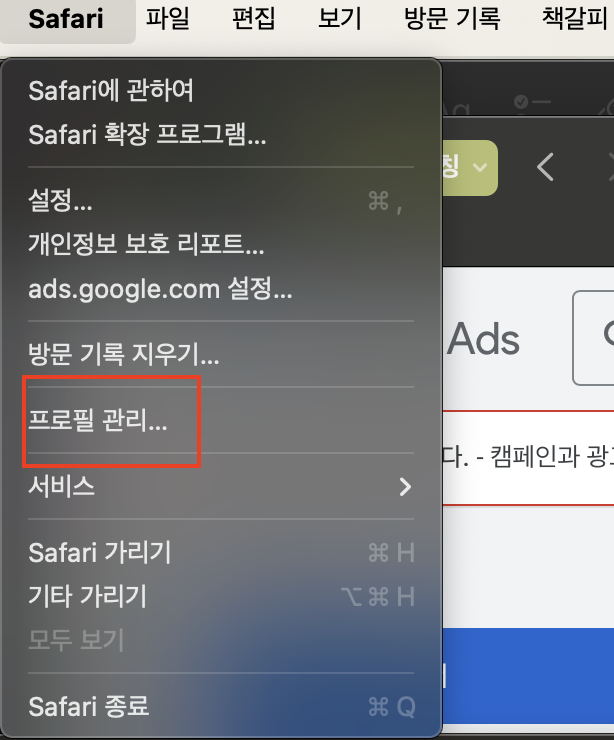
프로필 생성 및 설정
프로필을 만들게 되면 무지개색 네모와 같이 이름, 기호, 색상, 즐겨찾기, 다음으로 새로운 윈도우 열기, 다음으로 새로운 탭 열기 등이 설정된 것을 확인할 수 있습니다.
프로필 별로 기호를 표시하고 색상으로 표시되어 보기도 참 좋더라고요.
프로필을 실제로 추가하기 위해서는 왼쪽에 있는 빨간 네모로 표시한 부분의 플러스(+)를 눌러주세요.
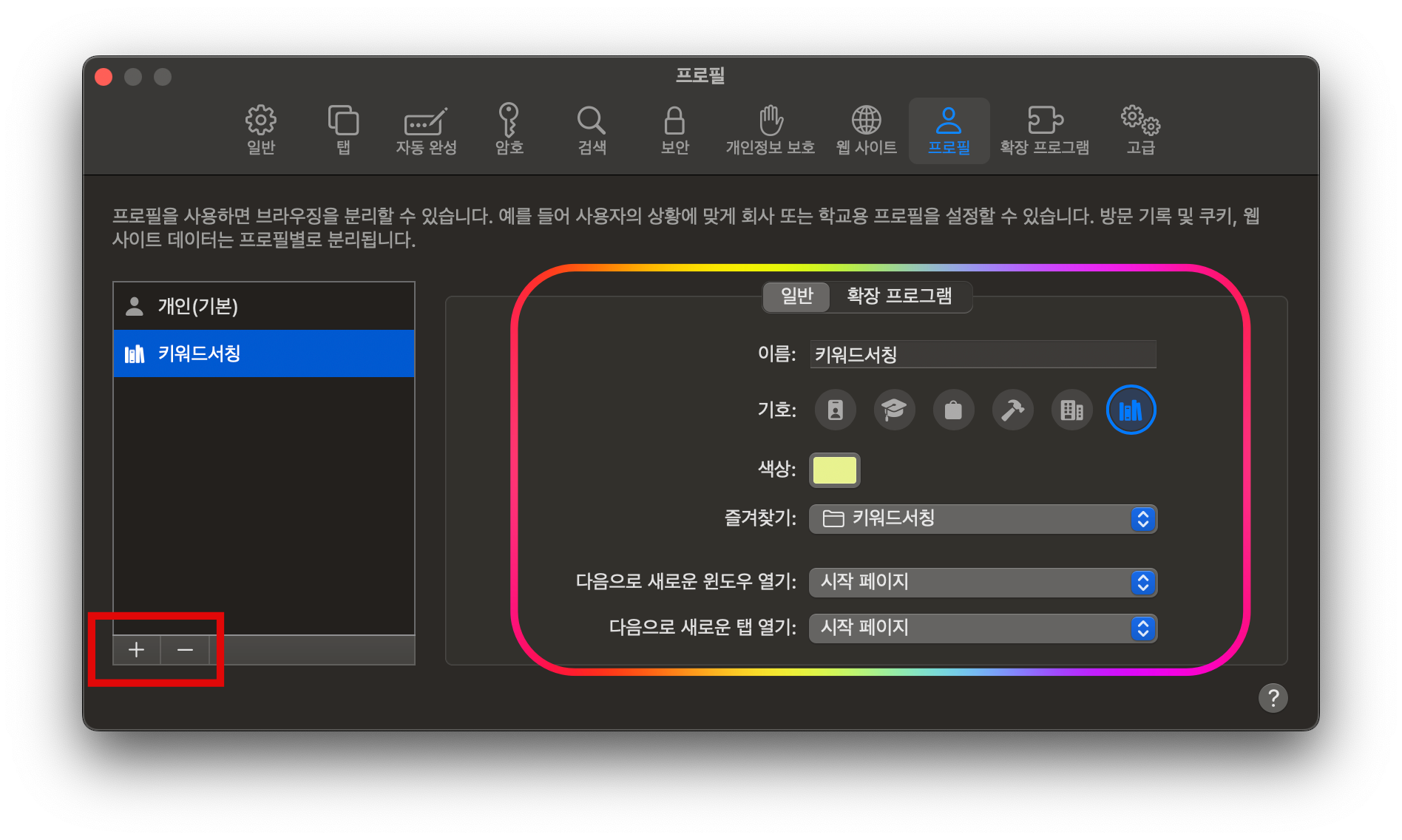
플러스 버튼을 누르면 아래와 같이 새롭게 프로필을 생성할 수 있는 화면을 보실 수 있습니다. 원하는 이름, 기호 그리고 색상을 선택하시고 '프로필 생성' 버튼을 누르게 되면 간단히 프로필을 생성하실 수 있습니다.
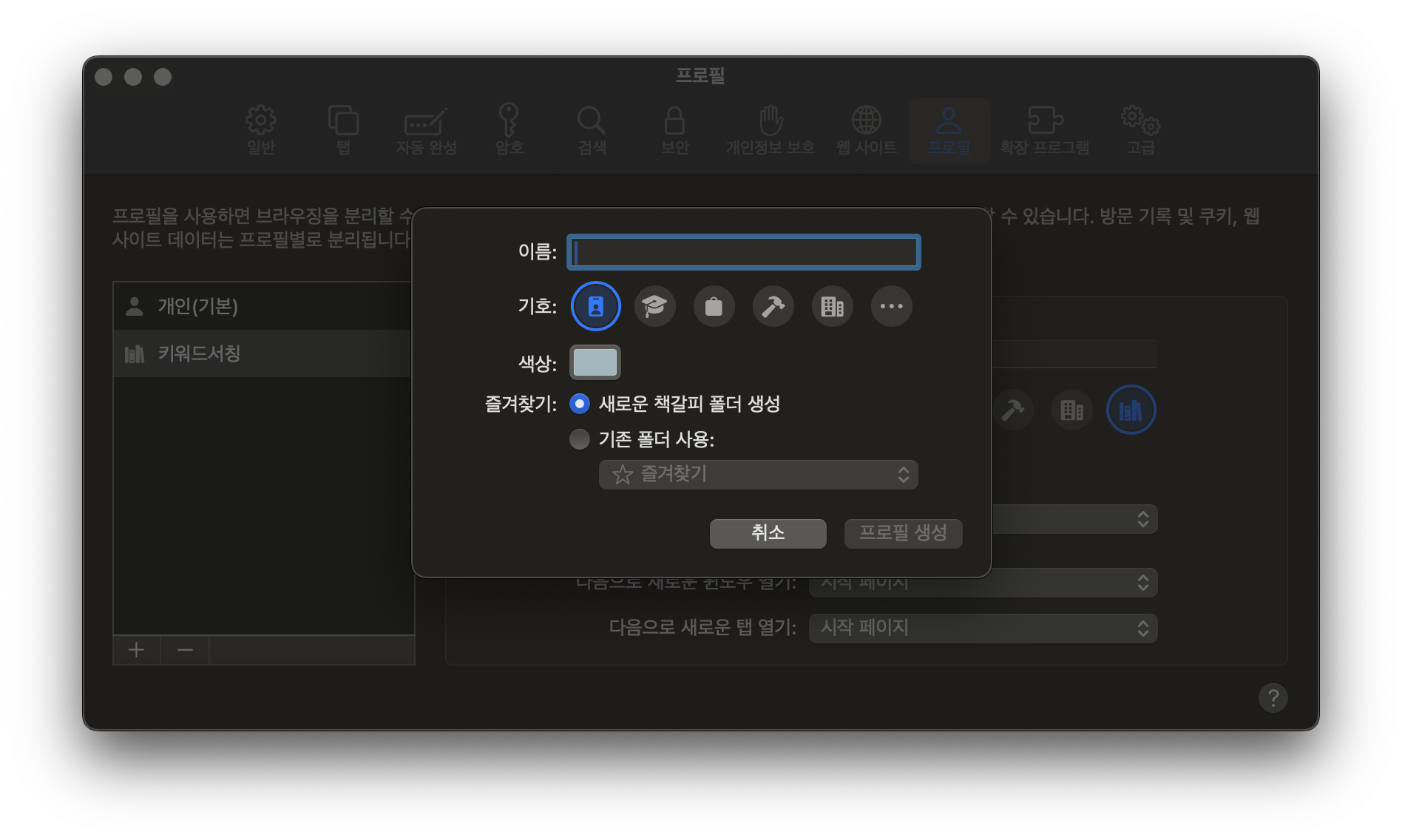
즐겨찾기의 경우 새롭게 책갈피 폴더를 생성하여 사용할 수도 있고 기존 폴더를 사용할 수 있으니 원하는 방식을 선택하시면 됩니다.
새롭게 만든 사파리 프로필 바로 열기
새롭게 프로필을 만들면 해당 프로필로 사파리를 열 수 있습니다. 이렇게 프로필 별로 관리를 하게 되면 크롬의 계정을 여러 개 두는 것과 흡사하게 사파리 브라우저를 사용할 수 있습니다.
원하는 프로필로 사파리를 실행시키기 위해서는 사파리 앱을 우클릭하여 팝업 메뉴에서 선택하시면 되는데요. 아래와 같이 '새로운.... 윈도우'를 누르면 됩니다.
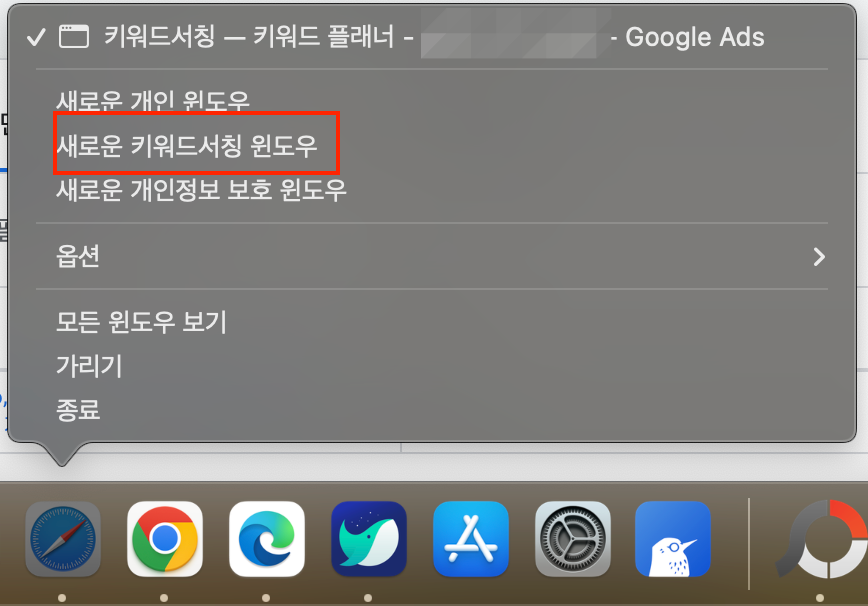
참고로 2개 이상의 프로필을 만들고 나면 위에 빨간색 네모 부분이 아닌 '옵션' 메뉴와 같이 '>' 표시가 나오는데요. 우측 꺾쇠를 누르면 확장이 되고 지금까지 만든 프로필을 동일하게 보실 수 있으실 거예요.
간단하지요?
처음에 만들기만 하고 어떻게 이용하는지 고민하시는 분들께 이 글이 도움이 되셨기를 바랍니다.
감사합니다.
비트코인 지갑 만들기 - 4가지 Type 주소 확인 방법 <더보기>
비트코인 지갑 만드는 방법을 알아보고 계신가요? 비트코인 지갑 주소를 다양한 형태로 지원하는 지갑을 선택하여 만들면 4가지 형태의 지갑 형태를 단숨에 만드는 방법이 있어 소개해드립니다
j-buja2227.tistory.com
네이버 증권 바로가기, 바로가기 버튼만 누르면 투자 시작 OK!
주식 시장에 투자하는 것은 겁이 날 수 있습니다. 너무나도 당연스럽게, 금융 세계에 처음 입문하는 경우라면 더욱 그럴 수 있습니다. 그러나, 저도 증권에 관심을 갖게 되면서 활용했던 곳이 이
j-buja2227.tistory.com
네이버 밴드 다운로드 설치
나의 취미 생활을 혼자 하기엔 심심하다 할 때는 네이버 밴드 다운로드 설치 해보시겠어요? 지역별 소모임에 참여하시고 싶거나 직접 소모임 밴드를 운영해보시고 싶다면 네이버 밴드만 한 것
j-buja2227.tistory.com





