안녕하세요. 재린이라고 합니다. 오늘은 저희 부모님도 아직 어려움을 겪고 계시더라고요. 그래서 앱설치 하는 방법을 더 쉽고 이해 잘 되시도록 소개해드리려고 합니다.
이 글을 끝까지 읽으시면 앱을 내 폰에 받을 때 검색하고 설치하는 것이 이렇게 쉬웠다고?라고 생각하고 계시는 자신을 발견하시게 되실 거예요. 집중하시면서 차근히 따라와 주세요.
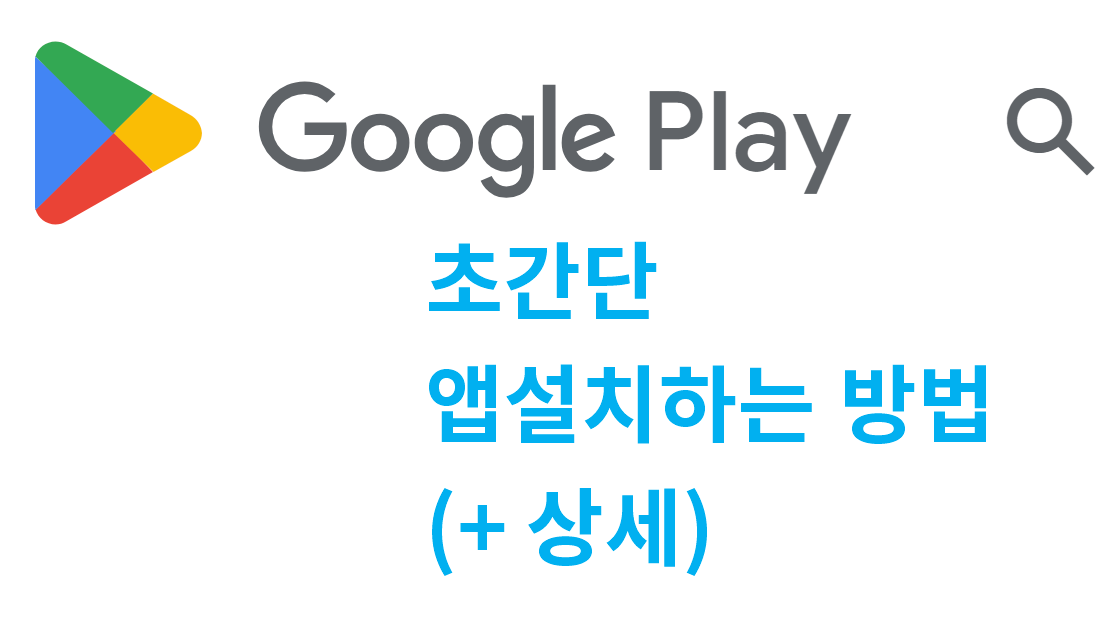
먼저 용어를 정리하고 시작할께요.
[용어 간단 정리]
앱은 애플리케이션에서 나온 말인데요. 애플리케이션을 줄여서 어플이라고 하기도 하고요. 더 줄여서 앱이라고 한다고 보시면 됩니다. 다 같은 용어라고 기억해 주세요. 우리는 이제 짧게 앱이라고 할게요.
앱설치 하는 방법 - 다운로드 즐겁게 하셔요.
갤럭시 안드로이드 폰을 사용 중이라면 앱설치를 위해서는 플레이 스토어(Play 스토어)를 사용하시게 될거에요. 참고로 아이폰을 사용 중이시라면 앱 스토어를 사용하시게 되실 건데요. 이 글에서는 갤럭시 안드로이드폰을 기준으로 설명드리도록 하겠습니다.
플레이 스토어란?
우리는 앱을 가지고 놀죠. 카카오톡도 앱이고 유튜브도 앱이거든요. 이를 통해서 지인분들과 소통도 하고 유튜브를 통해서 다양한 볼거리 즐길거리를 통해 즐거운 시간을 갖기도 하는데요.
플레이 스토어는 우리가 필요로 하는 앱을 모아 놓은 가게라고 생각하시면 되세요. 우리는 필요한 것이 있으면 가게에 가서 물건을 사듯 스마트폰에 설치할 앱이 있다면 플레이 스토어에 가시면 됩니다.
플레이 스토어라는 가게에서 앱을 파는거죠. 파는 올려진 앱을 우리는 받기만 하면 됩니다. 이것이 바로 앱설치입니다. 앱설치를 한다는 말은 또 다른 말로는 앱다운로드라고도 할 수 있어요. 정리하면 앱설치와 앱다운로드는 같은 말임을 기억해 주세요.
이제 곧 안드로이드 플레이 스토어를 통해 앱설치하는 방법을 직접 해볼텐데요. 설레시나요? 먼저 한 가지만 더 말씀드리고 바로 설명드리겠습니다.
그것은 바로 유료앱과 무료앱이 있는데요. 보통 플레이 스토어에 앱들은 무료가 많다는 것입니다. 만약 유료앱은 가격이 숫자로 표시가 되어 있을 거예요. 이것도 구분하실 수 있도록 사진으로 보여드릴 거예요. 함께 즐겨보시지요.
서론이 길었는데요. 백문이 불여일견이라고 하죠.
직접 해보시면 괜한 걱정하셨다 하실 거예요.
앱설치하는 방법 아래에서 바로 확인해 주세요.
앱 설치 (다운로드) 직접 해보기
앱설치하는 방법 앱다운로드하는 방법은 플레이 스토어에서 앱을 검색하고 설치 버튼을 누르면 완료가 됩니다. 이때 가장 먼저 해야 할 것은 플레이 스토어 앱을 찾아서 터치하는 것입니다.
플레이 스토어 앱을 찾기 전에 정리를 살짝 하고 갈게요.
[앱설치 과정 간단 정리]
- 설치하고 싶은 앱을 검색합니다.
- 앱을 찾았다면 설치합니다.
플레이 스토어 찾기
안드로이드 스마폰을 켜시면 구글 플레이 스토어를 찾아주세요. 플레이 스토어 아이콘 모양은 초록색, 파란색, 빨간색 그리고 노란색이 재생버튼 모양의 삼각형으로 바탕색은 흰색입니다.
▼ 아래 빨간색 네모 친 부분을 보시면 'Play 스토어'라고 적혀 있지요.
이것이 플레이 스토어입니다.
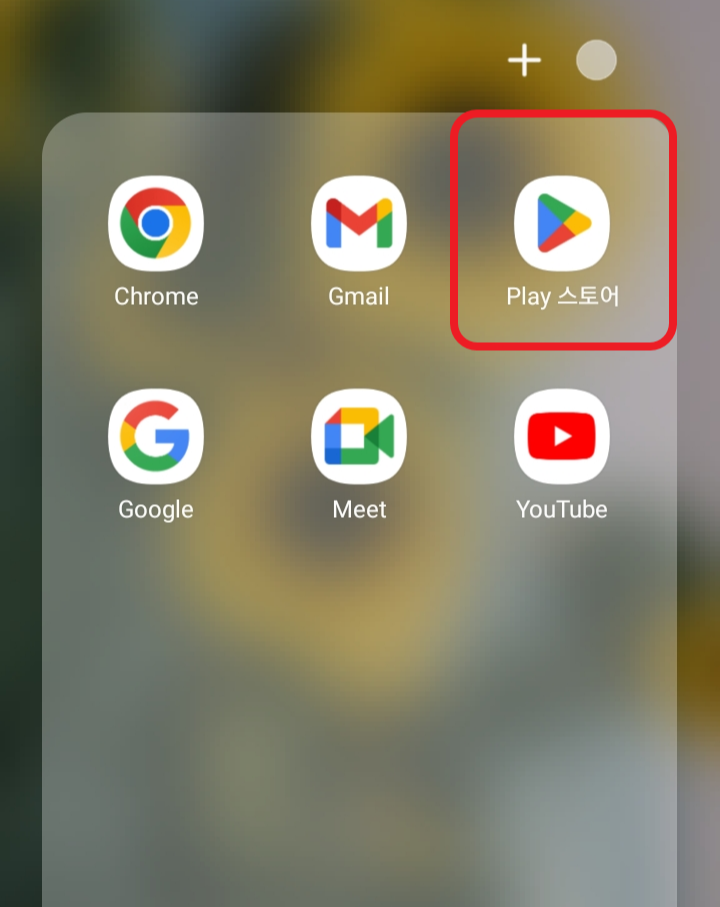
만약 보이지 않는다면 화면 하단 점 9개로 보이는 전체메뉴 버튼을 눌러주세요. 그리고 위 그림과 똑같이 생긴 것을 찾아주세요.
어렵게 찾으셨다면 원하는 위치에 두는 방법을 이 글 하단에 잘 보이는 곳에 위치하는 방법을 차근히 알려드리겠습니다. 보시고 플레이 스토어를 빠르게 찾으실 수 있도록 해두셔요.
플레이 스토어 앱을 터치하면 실행이 됩니다. 우리를 맞이하는 화면은 친절하게도 나를 위한 맞춤 추천 앱들이 보여지게 됩니다. 바로 설치하고 싶으시겠지만 우리가 원하는 앱을 우선 찾아보겠습니다.
앱 다운로드 & 설치 절차 안내
우선 글로 전체적인 흐름을 알아본 후 그림과 함께 설명을 드리도록 하겠습니다.
앱설치한다는 것은 곧 앱을 다운로드하는 것과 같은 이야기입니다. 설치를 위해서는 우선적으로 설치해야 할 앱을 검색해야 합니다. 그리고 설치를 진행하면 됩니다.
◇ 앱다운로드 순서 ◇
간단한 앱설치 방법
- 플레이 스토어 첫 화면 상단에 '돋보기' 모양 부분을 터치해 주세요.
- 내가 원하는 앱의 이름을 적어주세요. (예: 사진)
- 하단에 '돋보기' 모양을 터치해 주세요.
- 검색 후 원하는 앱 옆에 '설치' 버튼을 터치해 주세요.
- 앱설치를 완료하였습니다.
상세한 앱설치 방법
- 'Play 스토어'(플레이 스토어)를 터치하여 실행시키세요.
- 앱을 검색하기 위해 상단 '돋보기' 모양을 터치해 주세요.
- '앱 및 게임 검색'이라고 적힌 곳을 터치해 주세요.
- (중요) 설치하고 싶은 앱이름을 입력해 주세요.
- 입력 자판 쪽에 '돋보기' 모양을 터치하여 검색을 진행시키세요.
- 검색되어 보이는 앱을 확인해 주세요.
- 설치를 원하는 앱을 찾았다면 '설치' 버튼을 터치해 주세요.
- 설치가 진행되는 동안 기다려주세요.
- 설치가 완료되면 '열기' 버튼으로 변경이 되고 '설치됨'이라는 문구를 확인해 보세요.
- 앱설치를 완료하였습니다.
그림과 함께 보는 앱설치 방법 더 보기
<< 앱 검색 하기 >>
▼ 아래 왼쪽 그림과 같이 돋보기 모양이나 '앱 및 게임 검색' 부분을 터치하면 오른쪽과 같이 검색할 수 있는 화면으로 전환이 됩니다. 다시 '앱 및 게임 검색' 부분을 터치해 줍니다.
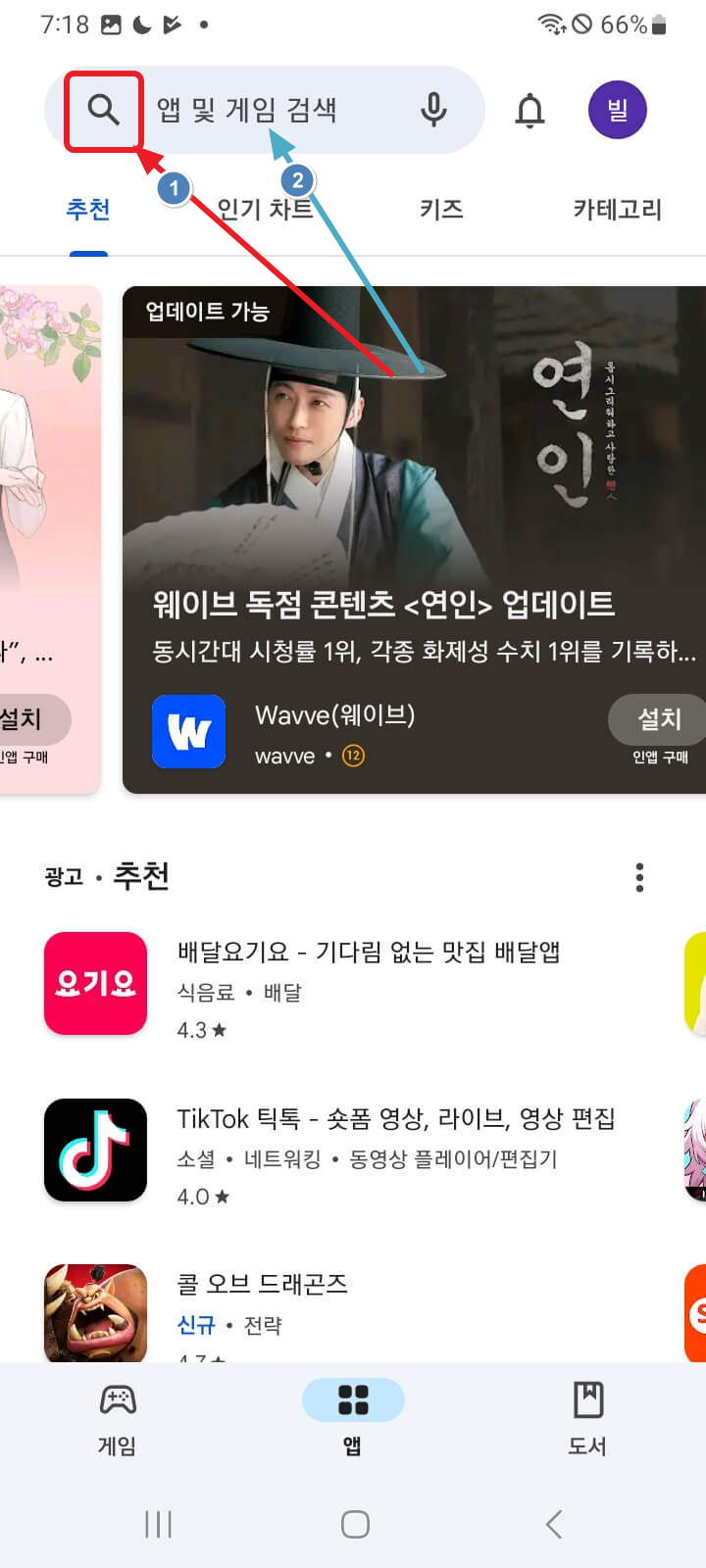

▼ 아래 왼쪽 사진과 같이 찾고자 하시는 앱을 검색해 주세요.
예를 들어 (1번) '사진'이라고 입력해 보겠습니다. 그리고 (2번) 자판에 있는 '돋보기' 모양을 눌러서 검색을 해달라고 명령해 주시면 됩니다. 눈 깜짝할 사이에 '사진'에 대한 검색어에 해당하는 사진 앱들이 보여지게 됩니다.
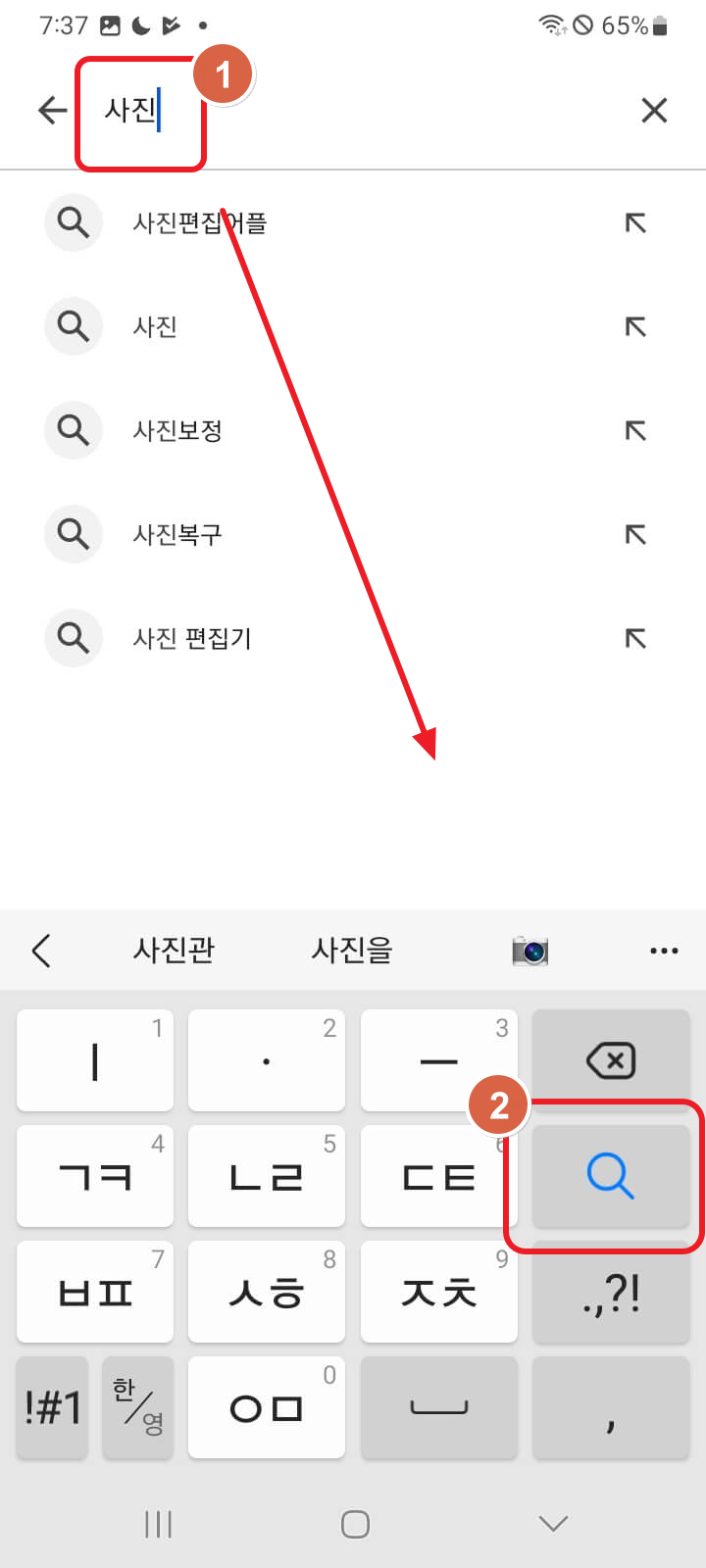
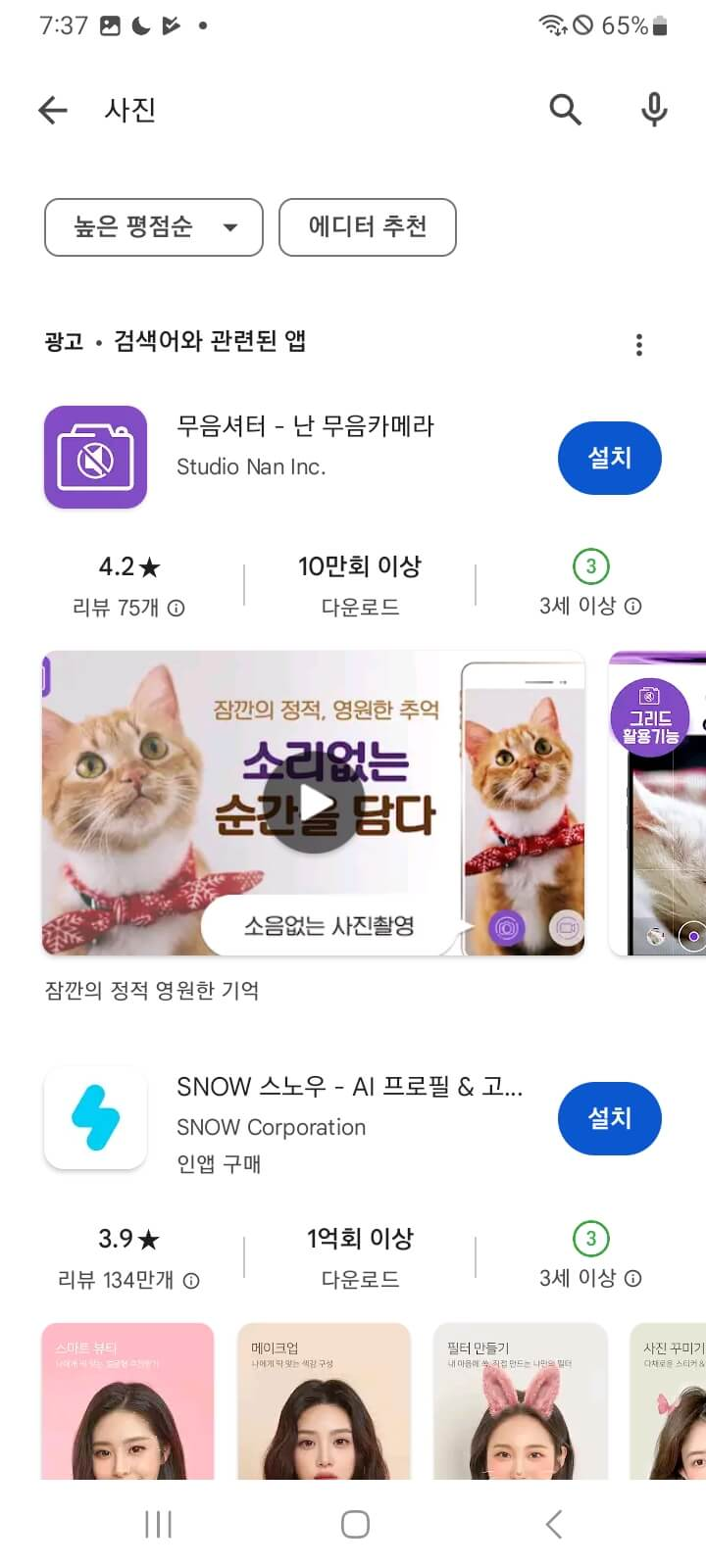
▼'사진'이란 검색어로 나온 앱목록을 살펴봅니다. 내가 원하는 앱이 있는지 손가락으로 아래위로 올리면서 찾아보세요. 마음에 드는 앱이 보인다면 '설치' 버튼을 눌러주시면 됩니다.
여기서 유료앱이 눈에 보일 수 있는데요. 바로 아래 사진 중앙에 보이는 것처럼 유료앱은 원화로 가격이 적혀있습니다.
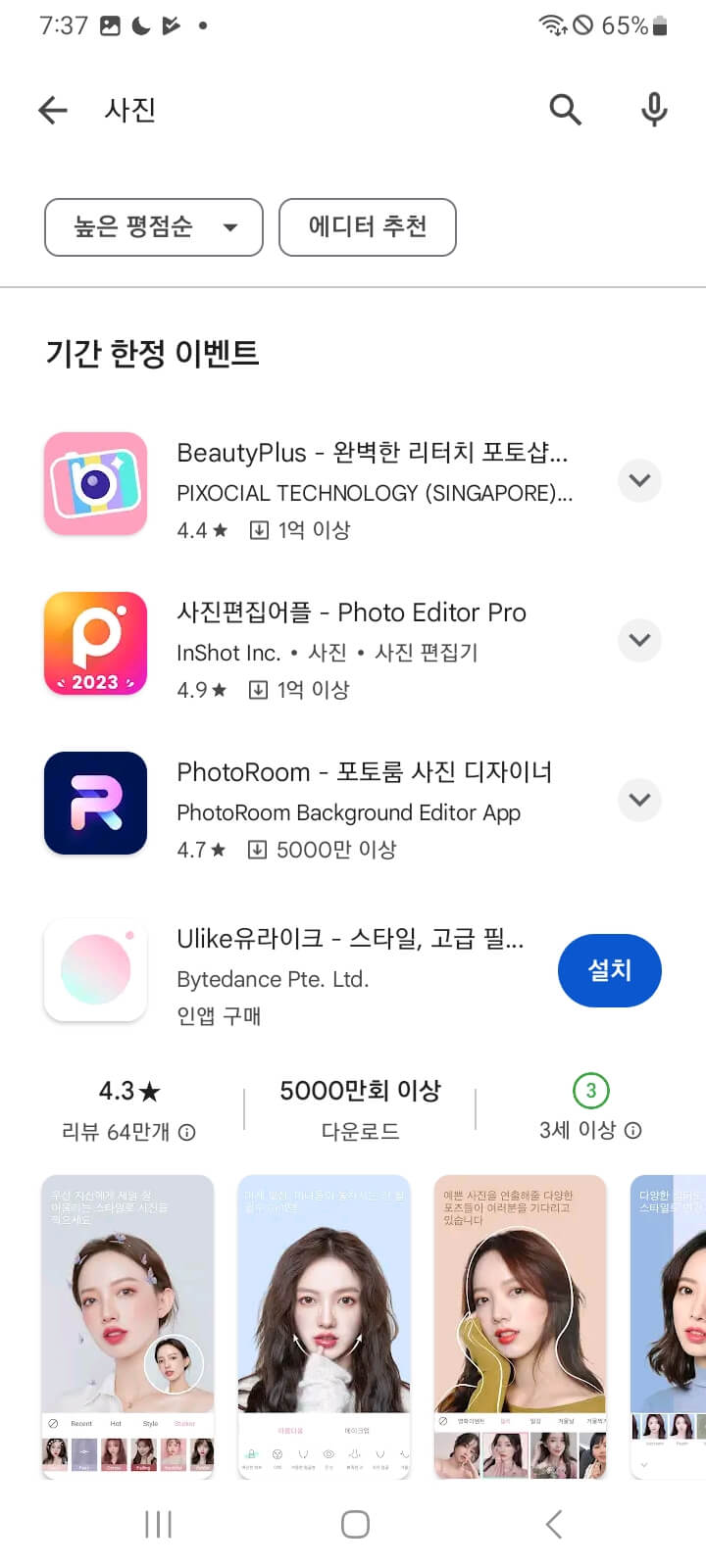
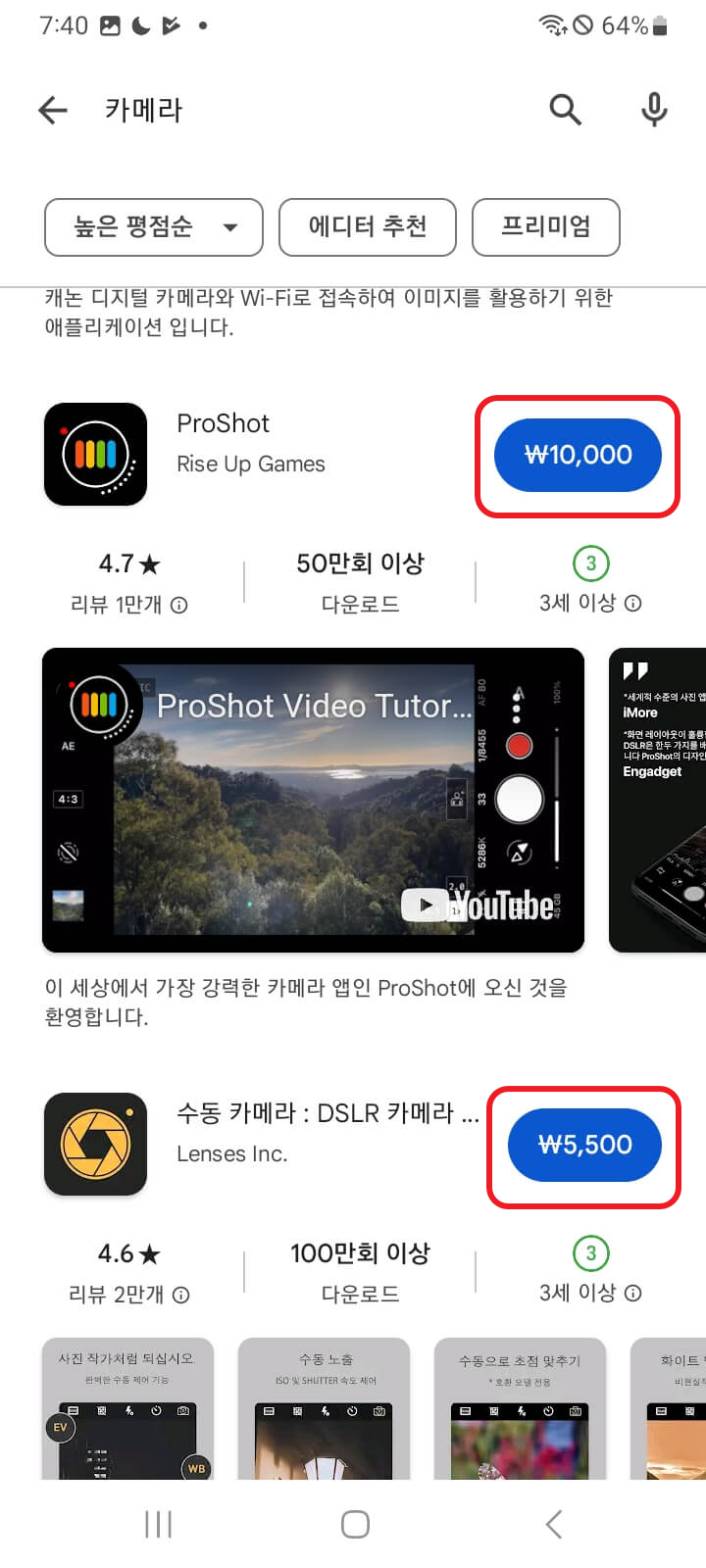
<< 앱 설치 하기 >>
▼ 여기서는 사진앱 중에서 'B612'라는 앱을 설치를 직접 해보겠습니다. 설치를 위해서는 앱 이름(B612) 옆에 보이는 파란색 '설치' 버튼을 꾹 터치해 주세요. 설치버튼을 누르면 오른쪽 사진과 같이 '설치'버튼이 '취소'버튼으로 변경이 되고 설치가 진행되는 모습을 보이게 됩니다.

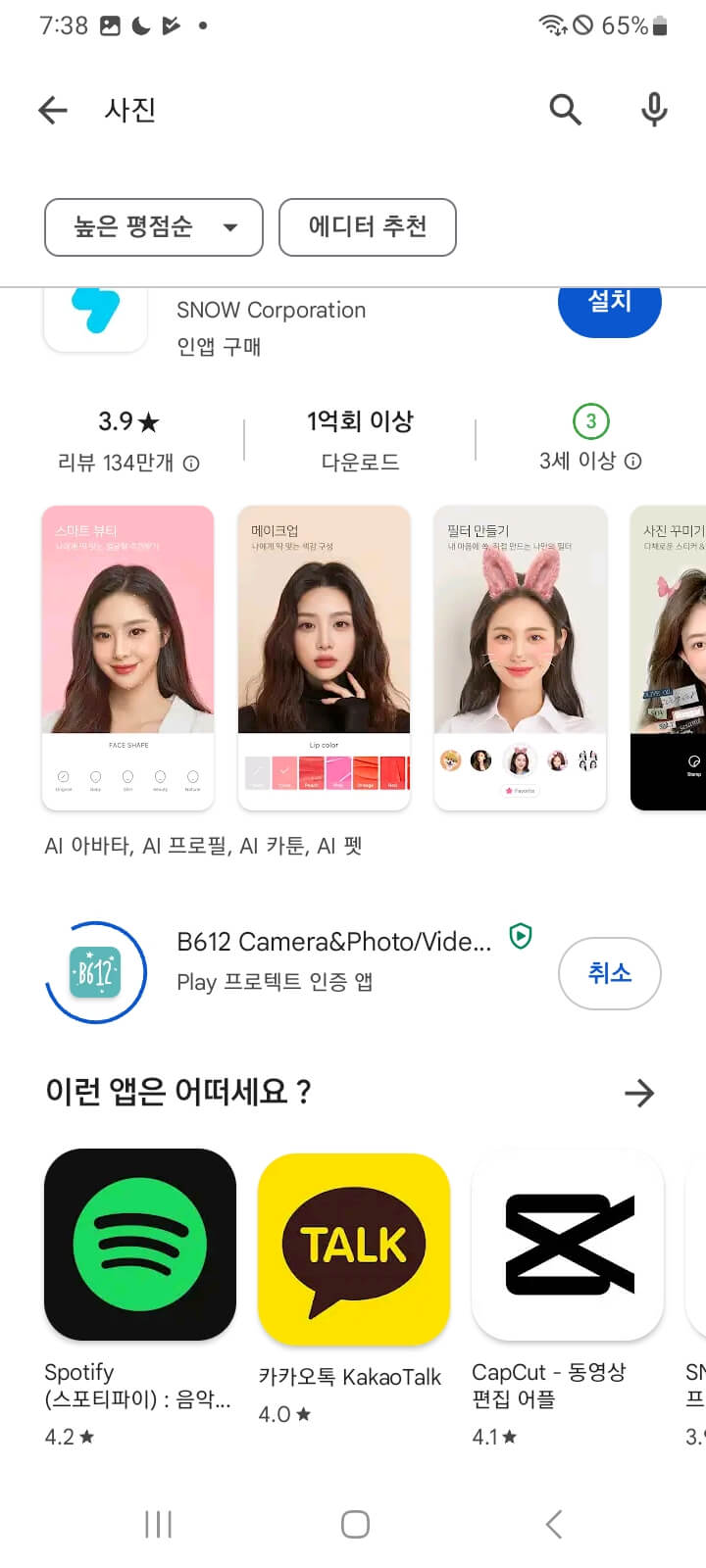
▼ 아래 사진처럼 앱설치는 '설치'버튼 누르면 자동으로 앱이 우리의 스마트폰에 자동으로 다운로드가 진행이 되고 설치까지 스스로 해줍니다. 참 편하지요. '설치'만 눌렀을 뿐인데 말이죠.
이것만 하실 줄 아신다면 앱 설치 이미 다 배우신 거예요. 우리가 해야 할 일은 앱을 검색하고 마음에 드는 앱이 보이면 '설치' 버튼을 터치해 준다가 전부인 것입니다. 어떠세요 쉽지요.~

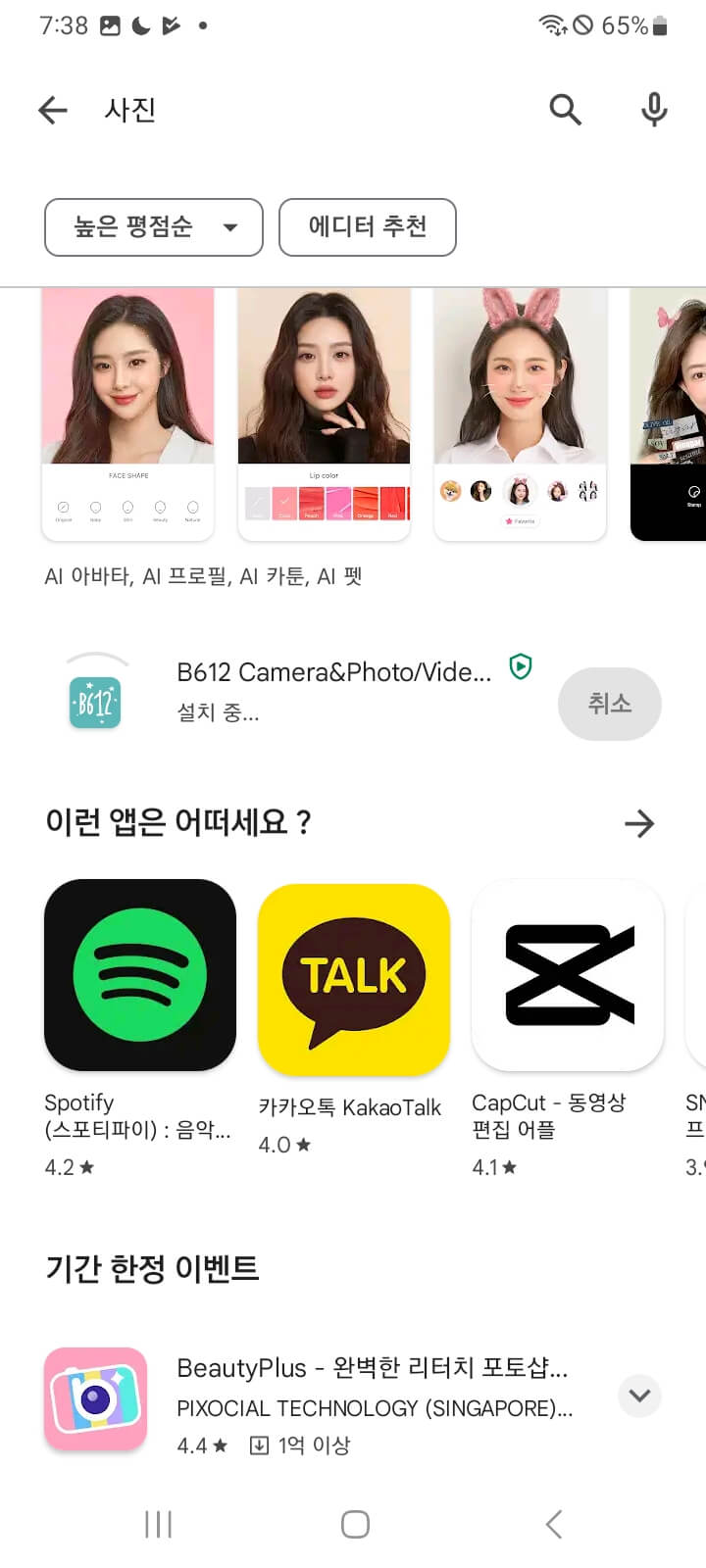
<< 앱 설치 완료 및 확인하기 >>
▼ 아래와 같이 설치가 완료되면 이전 '취소' 버튼에서 '열기' 버튼으로 변경이 됩니다. 여기서 열기를 누르면 바로 앱이 실행되어서 우리가 직접 설치한 앱을 처음으로 실행해 볼 수 있는데요. 나중에 그럼 다시 실행하고 싶다면 이미 설치된 앱을 터치해 주시면 또 실행할 수 있습니다.
설치 완료된 앱을 확인하는 방법은 '전체메뉴' (9개의 점 버튼)을 눌러 메뉴판으로 진입해 주세요. 아래 오른쪽 그림과 같이 보인다면 이미 메뉴판에 들어와 있는 상태입니다. 여기서 찾아보시면 방금 설치한 'B612' 사진앱이 보이는 것을 확인할 수 있습니다.
만약 보이지 않을 수 있는데요. 이것은 설치가 안 된 것이 아니고요. 페이지가 많아서 그럴 수 있어요. 저도 아래 오른쪽 그림처럼 꽉 찼지요. 그렇다면 새롭게 설치되는 앱은 그다음 페이지에 있을 거예요. 다음 페이지로 이동하는 방법은 화면을 오른쪽에서 왼쪽으로 (오른쪽 → 왼쪽) 손가락으로 밀면 됩니다. 왼쪽 페이지가 궁금하다면 이와 반대로 왼쪽에서 오른쪽으로(왼쪽 → 오른쪽) 밀면 됩니다.
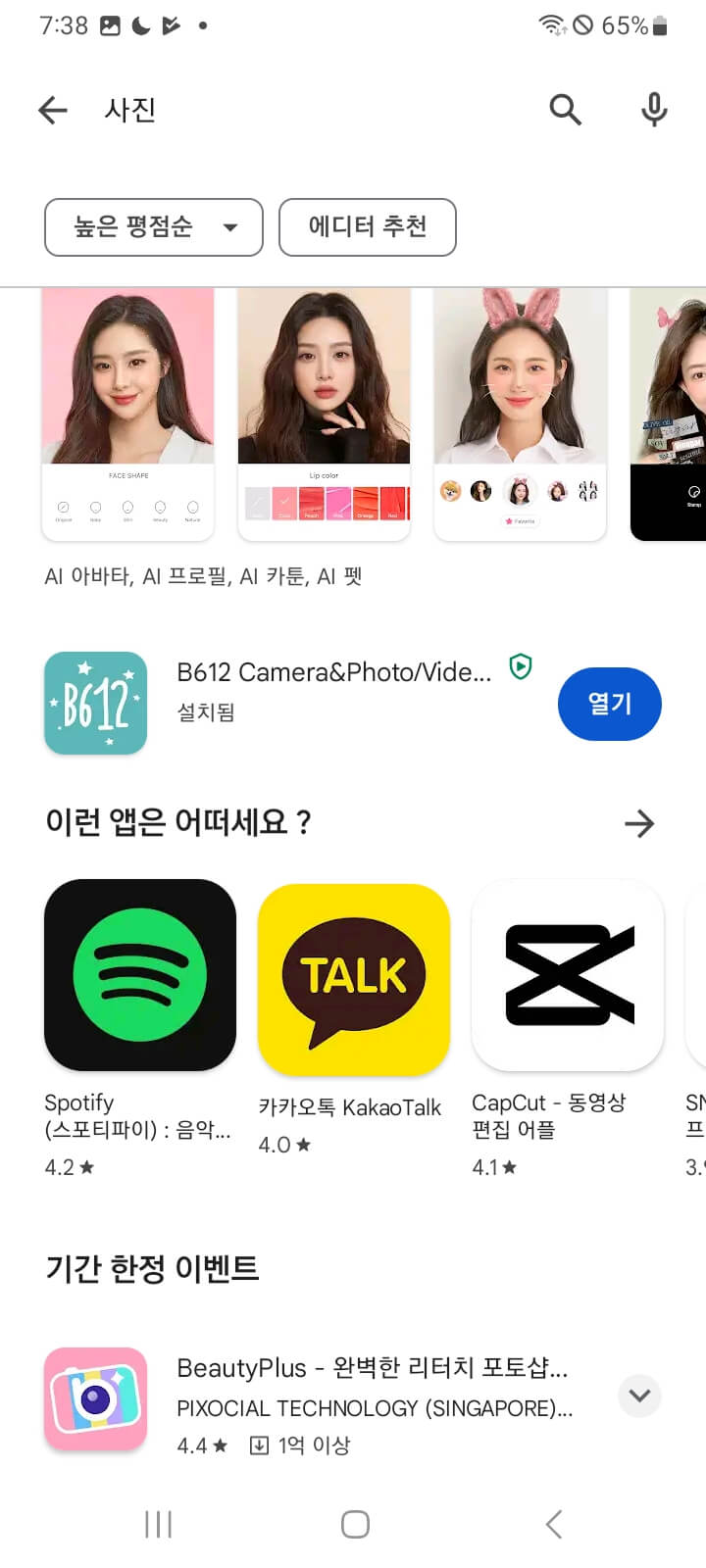
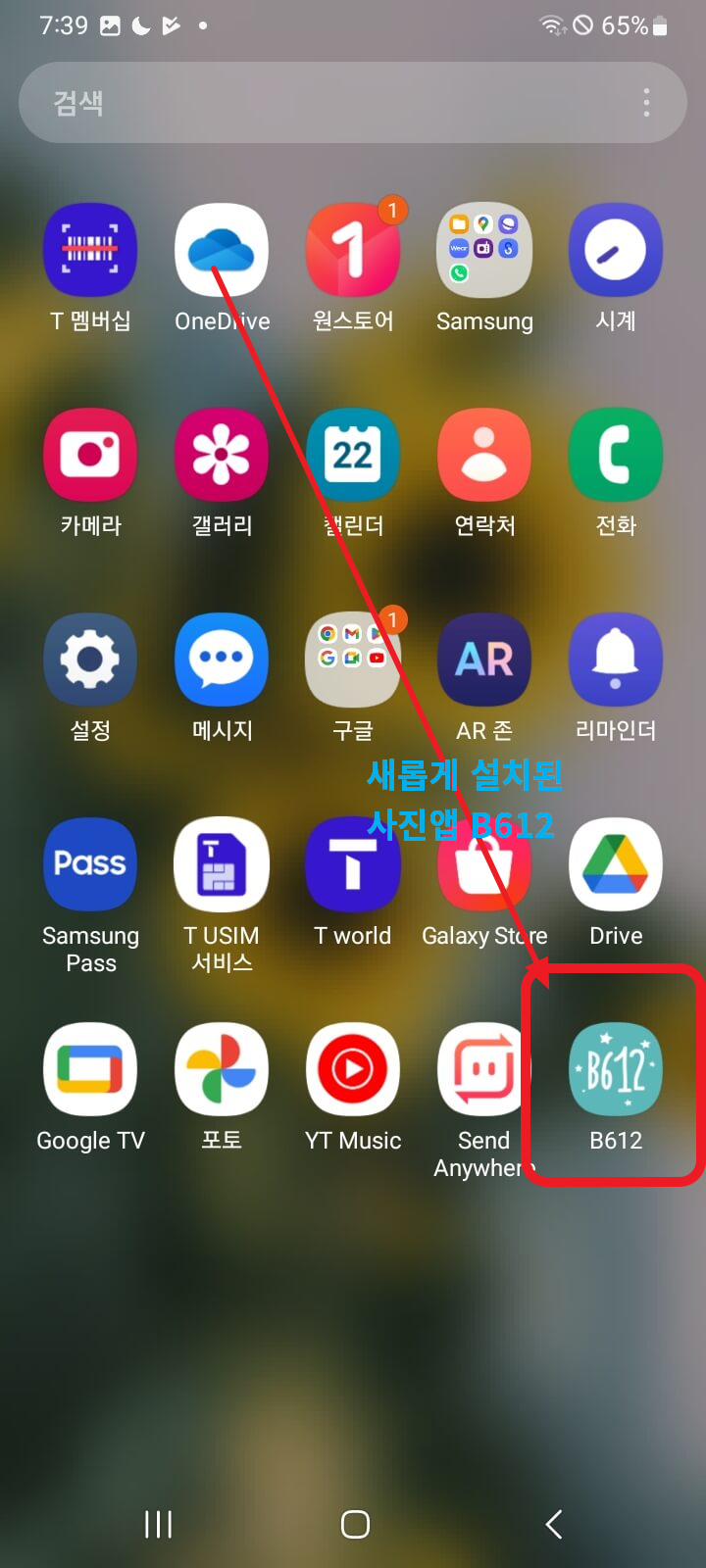
[참고]
참고로 아래 사진과 같이 '업데이트' 혹은 '열기'라고 적혀 있다면 그 앱은 이미 나의 스마트폰에 설치가 된 상태라고 이해하시면 됩니다. 그래서 열 수도 있고 업데이트도 가능한 거예요.
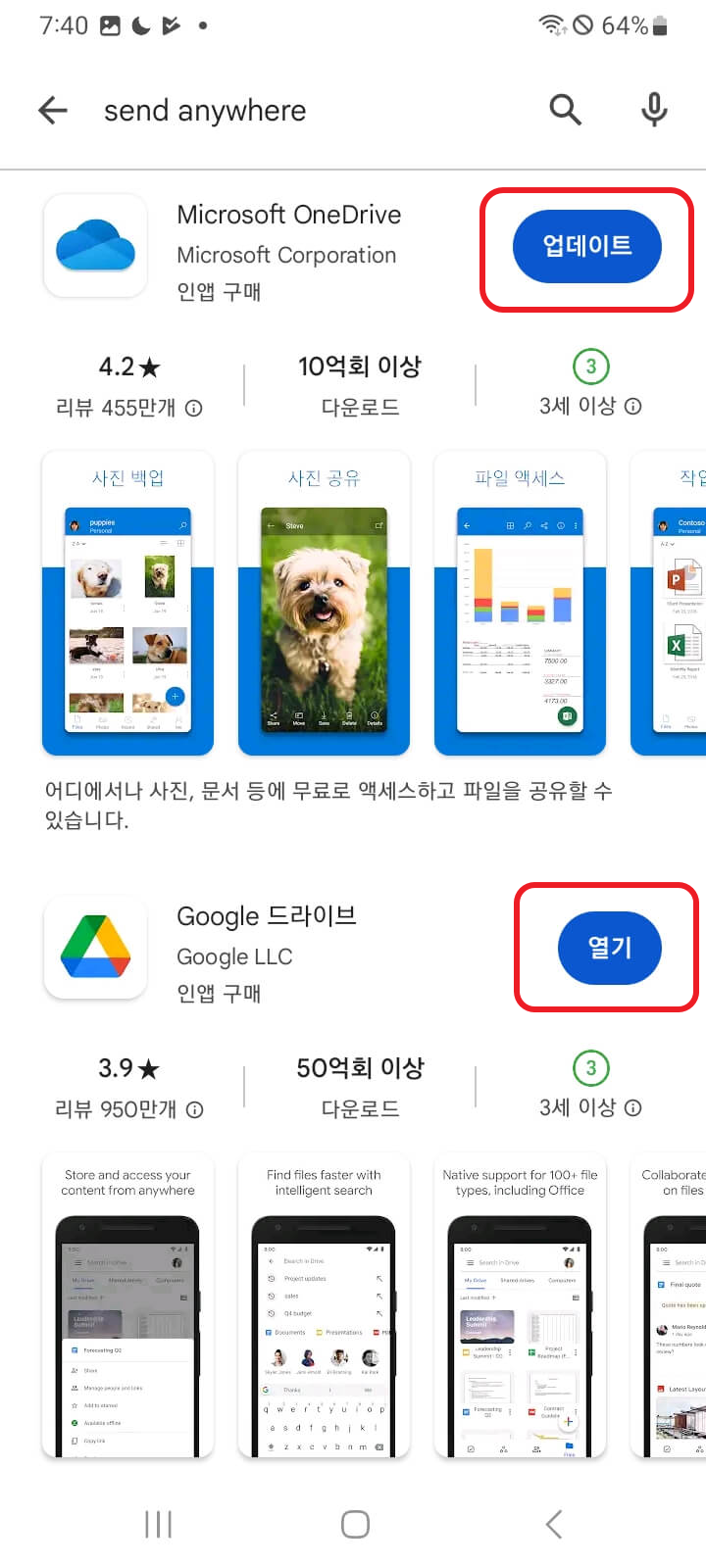
플레이 스토어 홈 화면 추가하는 방법
이번에는 앱 다운로드 설치한 이후에 자주 사용하는 앱이 생길 수 있는데요. 그럴 때면 불편함이 있을 수 있어요. 왜냐하면 매번 전체메뉴를 누르고 앱이 찾아야 하는 수고가 생길 수 있거든요.
이때 이용하면 좋은 것이 바로 내가 자주 찾는 앱을 홈 화면에 추가해 놓는 것입니다. 이를 통해서 보다 빠르고 손쉽게 앱을 열어 볼 수 있는 거죠. 갤러리는 아무래도 홈 화면 추가해 놓는 게 좋을 거예요.
자 그럼 우리가 오늘 설치해 본 B612라는 사진앱을 홈 화면에 추가하는 방법을 통해 자주 가는 앱을 옮겨보겠습니다.
▼ 아래 사진과 같이 앱을 꾹~ 길게 눌러주시면 '선택, 홈 화면에 추가, 설치 삭제'라는 적힌 안내 팝업이 뜰 건데요.
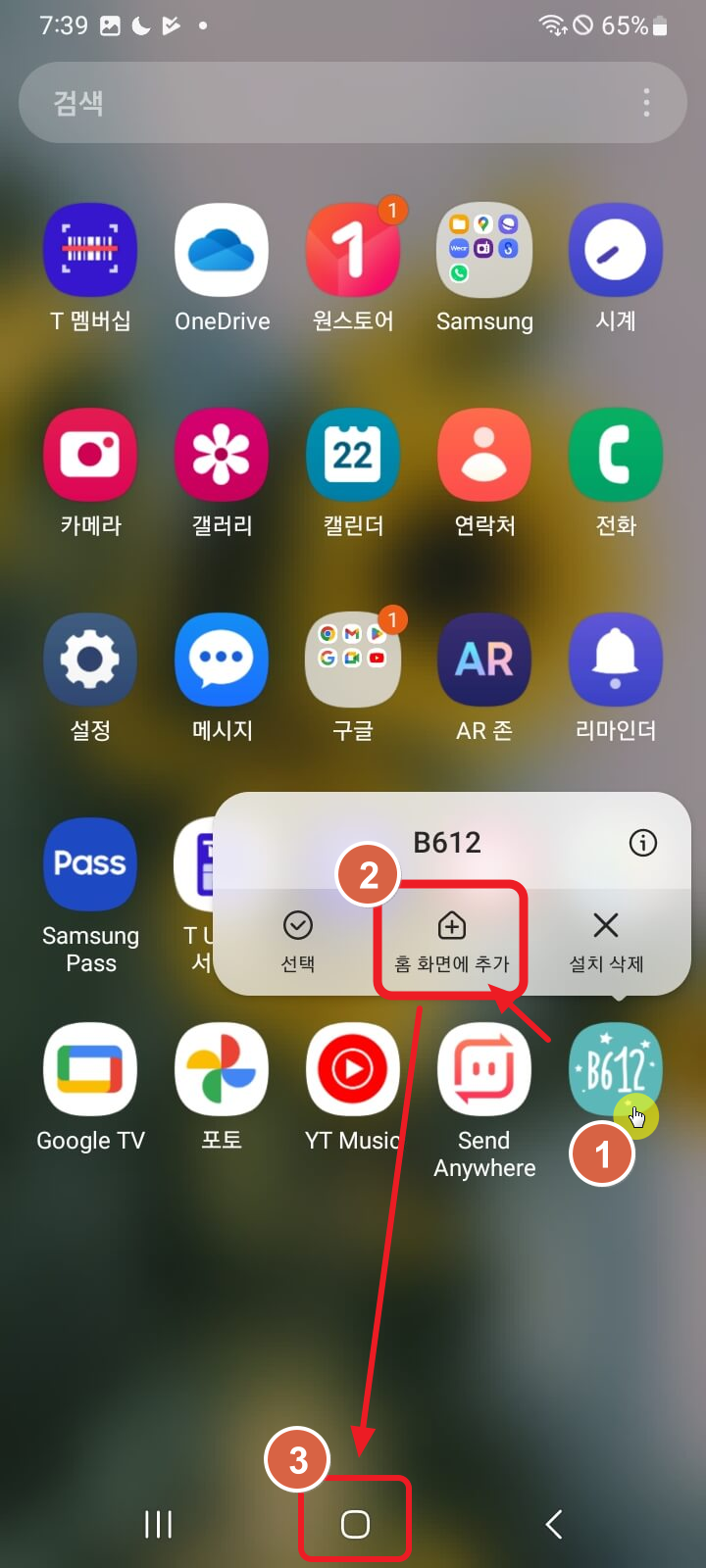
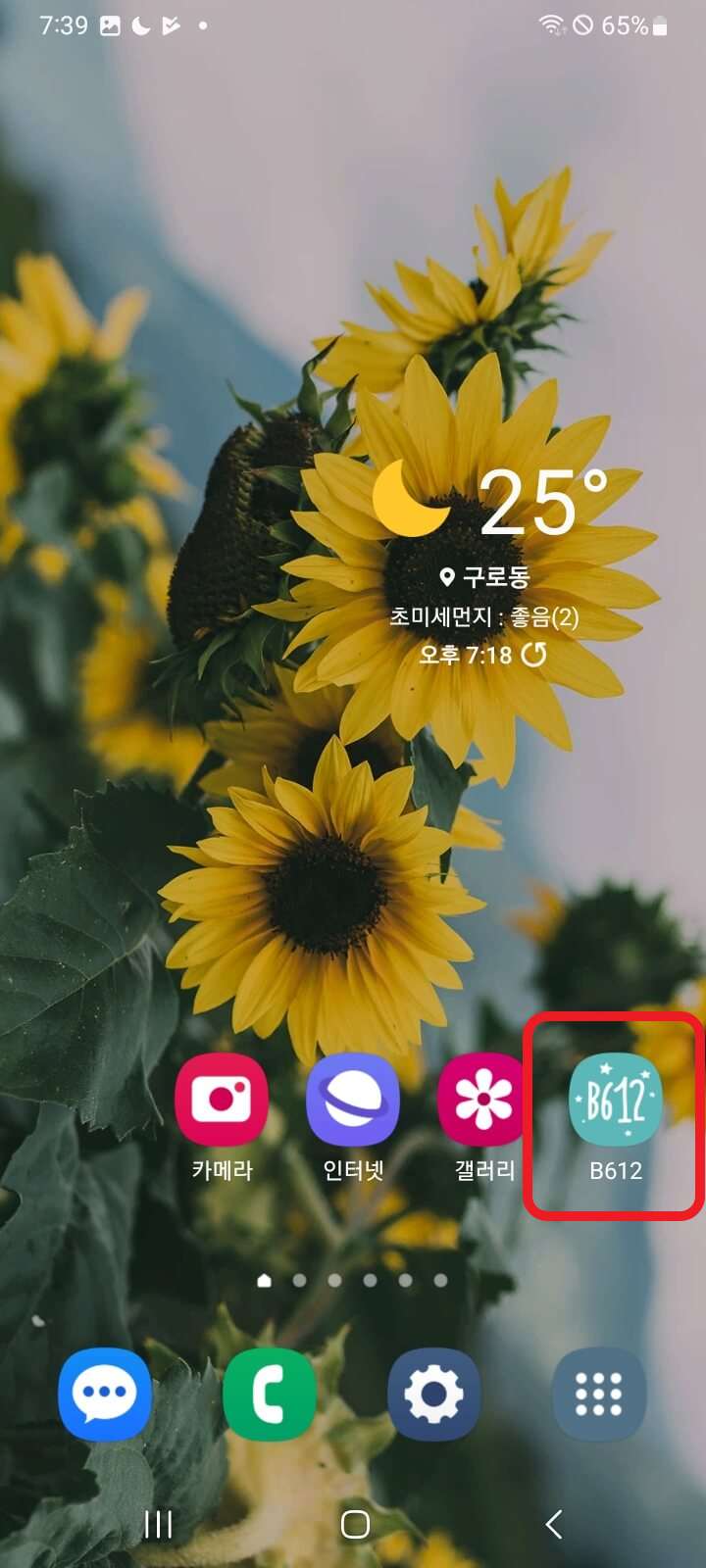
여기서 '홈 화면에 추가'를 눌러주세요. 그리고 홈버튼을 눌러주세요.
따란~ 홈화면에 B612가 추가된 것을 확인하실 수 있으실 거예요.
고생하셨습니다.~
여기까지 앱설치 하는 방법을 쉽고 매우 상세하게 다뤄봤는데요. 몇 번 더 스스로 해보셔요. 사진이 아닌 설치하고 싶은 앱이 있다면 2~3번 정도 해보세요. 그러면 다음부터는 앱 설치 다운로드 하는 것은 식은 죽 먹기처럼 가볍게 해내실 수 있게 되실 거예요.
다른 앱이 생각나지 않는다면 아래 앱을 설치해보시는 것 도 괜찮죠.
저도 자주 사용할 앱이니까요.
● 추천 앱: 다음 앱 설치하기
다음 앱 설치하기 (iOS, 안드로이드)
국내 포털에서도 그들만의 앱을 유명 스토어에 등록하여 스마트폰 이용자에게 다운로드 가능하도록 해두었는데요. 오늘은 다음 포털 사이트를 앱으로 즐겨볼 수 있는 다음 앱 설치하기를 해보
j-buja2227.tistory.com
● 추천 앱: 네이버 앱 설치하기
네이버 앱 설치하기 (+ 사진 검색 렌즈 활용)
스마트한 일상을 살아가면서 삶을 영위하는데 필요한 것은 무궁무진합니다. 쇼핑부터 라이프 스타일까지 넘쳐나는 정보 속에서 허우적대며 살기에는 시간이 부족합니다. 물론 나의 스마트폰
j-buja2227.tistory.com





