삼성 스마트폰을 처음 사용하시거나 오랜만에 사용하시는 분께 갤럭시 화면 캡쳐방법을 간단히 알려드리고자 합니다. 갤럭시 화면 캡쳐 중 가장 많이 사용하는 방법 2가지만 알아보겠습니다.
화면 캡쳐를 통해 필요한 내용이나 공유하고 싶은 콘텐츠를 많이 저장해 보세요.
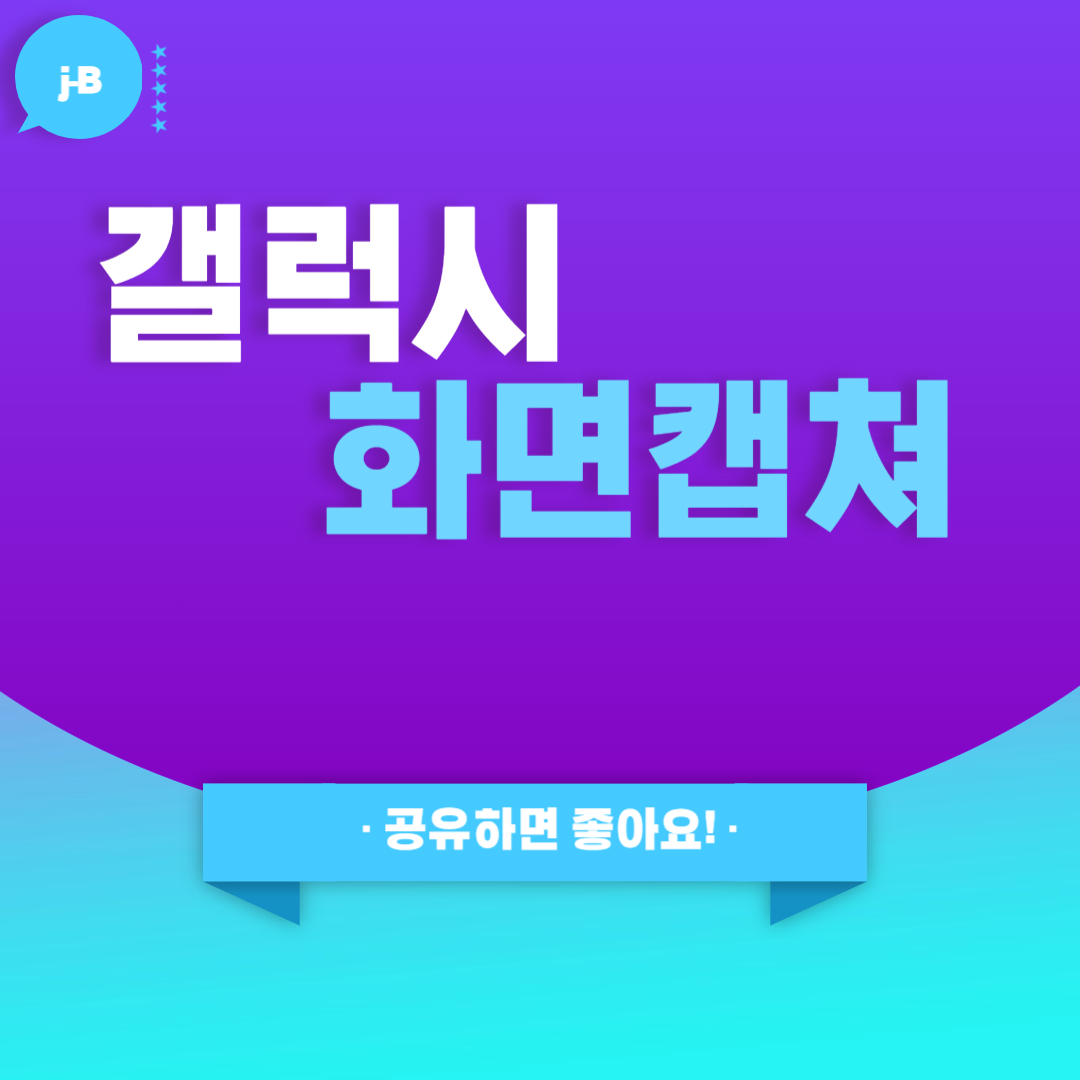
화면 캡쳐는 스마트폰 화면 찍는 기술로 스크린샷, 스샷, 캡쳐 등 다양한 용어로 사용되는데요. 이 글에서는 화면 캡처로 통일하겠습니다.
갤럭시 화면 캡쳐방법을 아시게 되면 내가 찾던 정보 혹은 주변분이 궁금했던 내용을 찾아 공유할 수 있어서 정말 좋아요. 바로 알아보실께요. ~
갤럭시 화면 캡쳐방법 - 2가지
스마트폰 카메라는 내가 보는 외부 세상을 찍을 수 있고 화면 캡쳐는 지금 내가 보고 있는 스마트폰 속 세상을 바로 찍어서 갤러리에 저장한다거나 해당 정보를 필요로 하는 사람과 공유를 할 수 있습니다.
[화면 캡처를 하는 이유]
- 알고 싶었던 기사 내용을 내 폰에 저장하고 싶을 때
- 내가 찍지 못한 아름다운 풍경, 꽃, 산, 인물 사진 등을 공유하고 싶을 때
저마다 다양한 이유로 화면 캡처 기능을 사용하고 있는데요. 아래 알려드리는 방법 2가지 중에서 본인에게 더 잘 맞는 갤럭시 화면 캡쳐방법을 기억해 두셨다가 이용해보시기를 바랍니다. 2가지 모두 유용하며 시기 적절하게 사용해보시길 바랍니다.
2가지 중 1가지를 꼽으라면 버튼 캡쳐 방법입니다.
[갤럭시 스마트폰 화면 캡처 시 사진 확인 위치]
화면 캡처를 진행하게 되면 화면이 순간적으로 깜빡거리며 소리를 들려줍니다. 이것은 캡처가 정상적으로 이뤄졌다는 신호입니다. 캡쳐된 사진은 갤러리에서 바로 확인 가능합니다.

캡쳐한 화면은 사진과 앨범에서 확인이 가능합니다. 또한, 앨범은 최근항목과 스크린샷 앨범에 저장됩니다.
갤럭시 화면 캡쳐방법 알아보기
1. 가장 쉬운 버튼 화면 캡쳐하는 방법

갤럭시 화면 캡쳐방법 첫 번째 소개해드릴 방법입니다.
이 방법은 [볼륨 하(DOWN) 버튼]과 [잠금(전원) 버튼]을 동시에 누르시면 됩니다. 그럼 화면이 잠깐 깜빡이면서 소리가 들릴 거예요. 보다 상세한 내용은 다음과 같습니다.
- 화면 캡처를 하고 싶은 임의의 화면을 띄워주세요.
- 스마트폰 볼륨 하 버튼과 잠금 버튼을 찾아주세요.
- 찾으셨다면 두 버튼을 동시에 눌러주세요.
- 화면이 깜빡임과 동시에 소리가 났다면 정상적으로 캡쳐가 된 것입니다.
캡쳐된 사진은 바로 보실 수 있고 수정 및 편집도 가능하며 공유도 바로 가능합니다. 나중에 캡쳐된 사진이 보고 싶으시다면 갤러리 앨범 스크린샷 폴더를 보시면 화면캡쳐한 사진만 보실 수 있습니다.
화면 캡쳐를 시범 촬영 동영상입니다.
재생 버튼을 누르면 화면 캡쳐 시 보이고 들리는 소리까지 확인이 가능합니다.
2. 멋진 모션 제스처 화면 캡처하는 방법
모션 제스처로 화면 캡처방법은 때론 꺼져 있을 수 있는데요. 이를 확인하는 방법은 다음과 같습니다.
[설정 > 유용한 기능 > 모션 및 제스처 > 손으로 밀어서 캡처]
위 순서대로 이동하면 '손으로 밀어서 캡처' 기능이 활성화되어 있는지 확인해 보세요. '파란색'이 보이고 동그라미가 우측을 향해 있으면 모션 화면 캡쳐가 가능한 상태입니다.
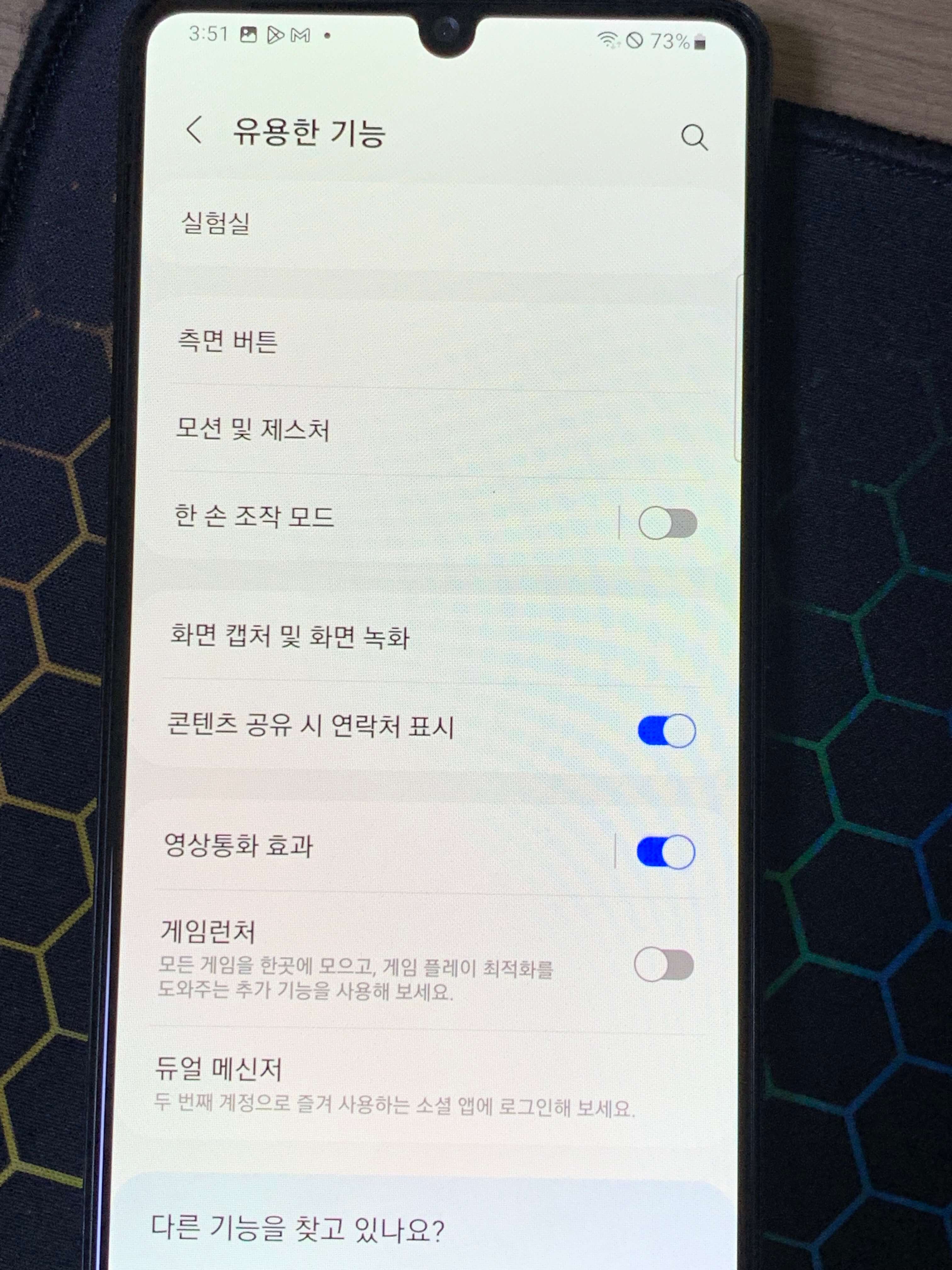
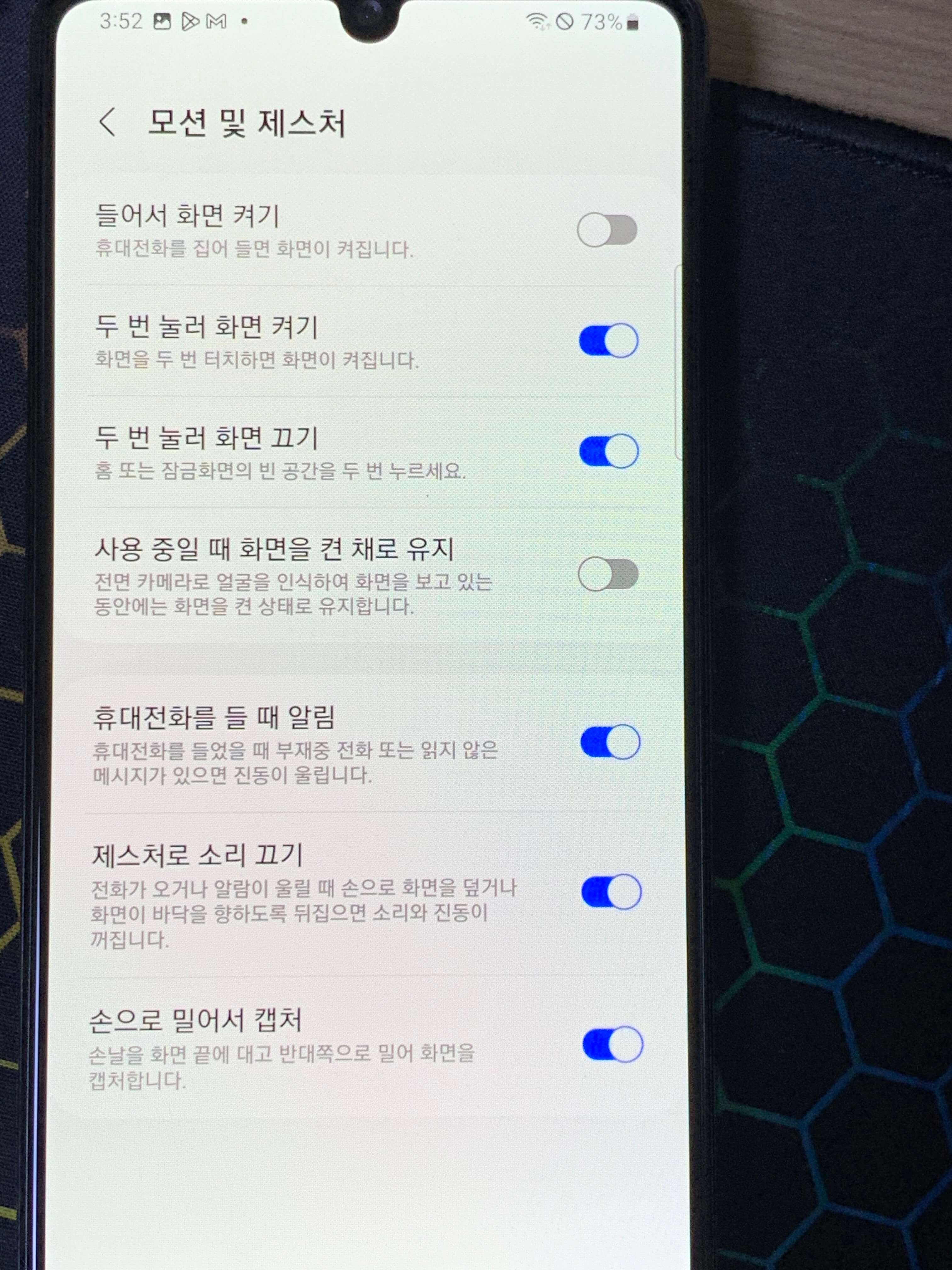
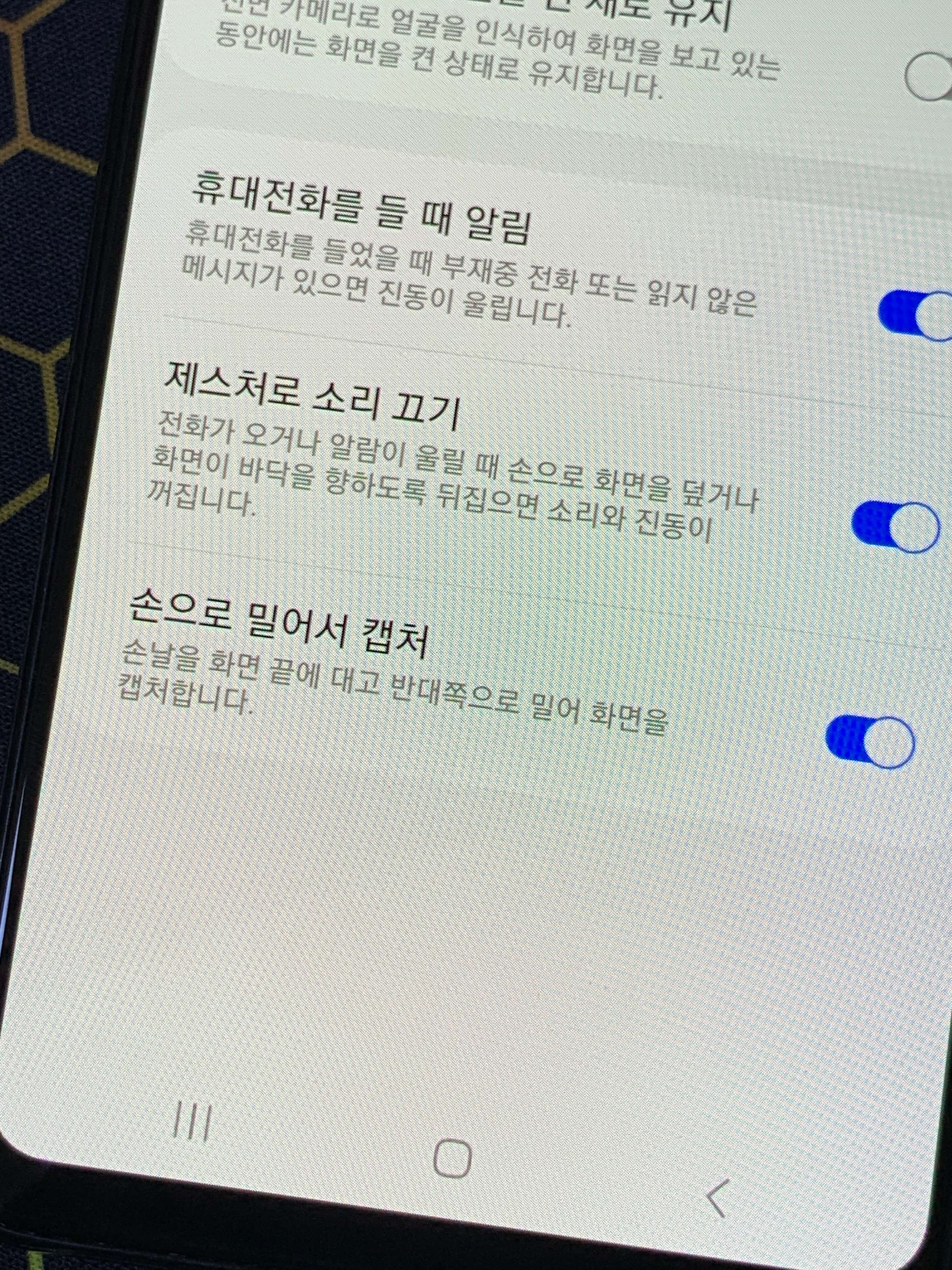
모션 화면 캡처방법 또한 간단합니다. 하지만 저는 잘 되지 않더라고요. 자주 사용하지 않아서 그런 건가 싶은데요. 더 연습하면 되겠지요.
방법은 손날로 화면을 오른쪽에서 왼쪽 혹은 반대로 왼쪽에서 오른쪽으로 스윽 하고 화면을 스치듯 지나가면 됩니다. 보다 정확한 것은 아래 동영상을 시청해 주세요.
역시 이 방식 또한 성공적으로 화면캡쳐가 이뤄질 경우 화면 깜빡임과 동시에 소리가 납니다. 캡쳐 이미지 저장된 위치는 동일하게 갤러리앱의 앨범 스크린샷 폴더입니다.
간단한 캡쳐 사진 추가 작업 간단 설명
갤럭시 스마트폰을 통해 화면 캡쳐는 잘 하셨는지요. 성공하셨다면 축하드립니다. 갤러리 앨범 스크린샷 앨번도 확인해 보세요. 그리고 캡쳐한 사진을 누르면 공유 편집 등이 가능합니다.
그리고 화면 캡처하자마자 아래와 같이 뜨는 걸 보셨는지요? 화면 캡쳐를 하면 바로 편집 공유 그리고 태그 설정이 가능합니다.
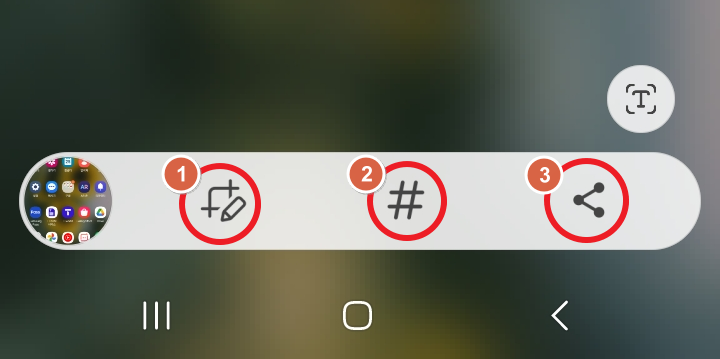
1번: 사진을 바로 편집할 수 있습니다. 간단히 글씨와 지우개를 제공하고 있어요.
2번: 태그 설정이 가능합니다. 나중에 기억하기 쉽도록 네이밍을 해두시면 찾기 쉽죠.
3번 공유가 바로 가능합니다. 카톡은 물론 SNS에 게재가 가능해요.
지금까지 갤럭시 화면 캡쳐방법에 대해서 설명을 드렸는데요. 우리가 알아본 방법은 총 2가지 입니다. 다른 방법도 존재하지만 이 2가지만 잘 기억하시고 적절히 혼용해서 사용하면 다른 기능은 크게 필요가 없을 수 있으니 2가지는 꼭 기억해주세요.
[정리]
2가지 캡쳐 방법은 버튼 캡쳐와 모션 캡쳐였습니다.
버튼 화면 캡쳐: [볼륨 하 버튼] + [잠금 버튼] 동시에 눌러주세요.
모션 화면 캡쳐: 설정되어 있을 경우 손날로 화면을 좌우로 밀어주세요.
한번 더 해보시고 익숙해지시길 바랍니다.
감사합니다.
다음 앱 설치하기 (iOS, 안드로이드)
국내 포털에서도 그들만의 앱을 유명 스토어에 등록하여 스마트폰 이용자에게 다운로드 가능하도록 해두었는데요. 오늘은 다음 포털 사이트를 앱으로 즐겨볼 수 있는 다음 앱 설치하기를 해보
j-buja2227.tistory.com
네이버 앱 설치하기 (+ 사진 검색 렌즈 활용)
스마트한 일상을 살아가면서 삶을 영위하는데 필요한 것은 무궁무진합니다. 쇼핑부터 라이프 스타일까지 넘쳐나는 정보 속에서 허우적대며 살기에는 시간이 부족합니다. 물론 나의 스마트폰
j-buja2227.tistory.com
아이폰15 프로 프로맥스 출시일 색상 사전예약 + 애플 이벤트2023 정리
아이폰 14와 별차이 없네...? 그러나 이내 알아보게 되고 구매 버튼을 누르는 나를 자주 목격하죠.. 괜찮습니다... 이번 아이폰15는 가성비에 집중했습니다. 애플워치 제품군과 아이폰15 제품군을
j-buja2227.tistory.com





