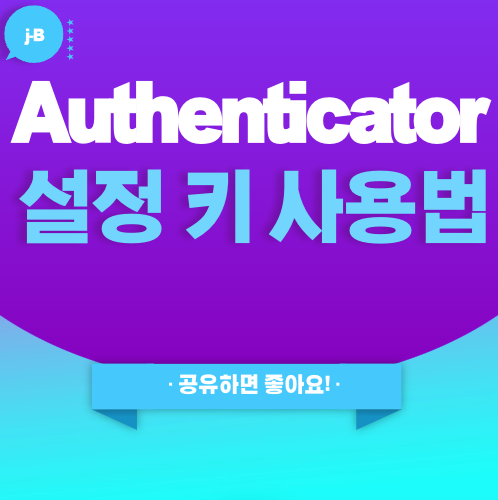
구글 OTP를 사용하면서 인증자 코드를 등록할 때 가장 많이 사용하는 방법은 분명 QR코드 일 것입니다. 그런데, QR코드를 입력할 수 없는 상황이 발생할 때 사용하는 방법이 있어 소개해드립니다. 그것은 바로 Authenticator 설정 키 입력 방법을 따르는 것입니다.
이에 대한 별도로 요청 주신 분이 계셔서 정보 공유합니다.
※ 구글 OTP Authenticator 관련 글
▶ 구글 OTP 설치하기 (2FA 일명: Authenticator, 별점 4.9!)
▶ Authenticator App 사용 방법 QR코드 찍기 (앱 뜻 알아보기)
구글 OTP 설정 키 입력 방법
Authenticator는 인증키 추가 방법이 큐알코드와 설정키 입력 방법 2가지가 있는데요. 오늘은 설정 키 입력 방법에 대해서 함께 알아보고자 합니다.
혹시, QR코드만 알아보고 싶으신 분들은 위 링크를 참고하시면 좋을 거 같습니다.
설정 키 입력 방법 개요
구글 OTP를 포함하여 대부분의 Authenticator 또한 비슷한 방법으로 설정 키 입력하는 것을 확인하고 아래와 같은 절차를 공유합니다. 혹시라도 추가적인 내용이 더 있으면 좋겠다고 생각하신다면 언제라도 댓글로 내용 남겨주시면 수정 보완하도록 하겠습니다.
1. 2단계 인증을 하시고 싶은 앱의 개인 정보 보안 관련 메뉴로 들어갑니다.
2. 'Authenticator' 혹은 '2FA' 메뉴를 찾아주세요.
3. QR 코드가 보이면 '설정 키' 혹은 'QR코드 입력할 수 없을 때'와 같은 메뉴를 찾아 눌러주세요.
4. 설정 키 값을 확인하여 복사합니다.
5. Authenticator를 실행합니다.
6. 설정 키 입력에 '설정키'를 붙여 넣기 합니다.
7. 계정 이름과 키 유형을 선택하고 추가합니다.
위와 같이 하는 방식이 일반적입니다.
상당히 큐알 코드 입력방식에 비해 길어 보이죠?
어쩔 수 없이, 설정 키 입력 방식을 선택해야 한다면 위 방식을 따를 수밖에 없긴 하죠.
한 가지 더 말씀드리고 싶은 것이 있습니다.
위 방식이 상세하여 길어 보이지만, 아래와 같이 단순화시킬 수 있는데요.
1. 설정 키를 복사합니다.
2. 구글 OTP를 실행합니다.
3. 복사한 설정 키를 '설정 키 입력' 눌러 키를 붙여 넣기 합니다.
3단계로 단순화할 수 있겠습니다.
여기에 키 검증을 위해서 6자리 키 값을 otp를 사용할 서비스 화면에 입력해 주면 완료할 수 있습니다.
구글 OTP Authenticator 설정 키 입력 상세 보기
설정 키 입력하는 방식은 앱에서 제공하는 UI/UX에 따라서 다를 수 있습니다.
이번 예시는 X(기존 트위터)와 카카오 클립을 통해 알아보도록 하겠습니다.
트위터의 경우 개인 정보 보안 쪽에 가면 아래와 같이 2FA 인증 설정하면 아래와 같은 화면을 보실 수 있는데요. 보통 큐알 코드가 크게 보이지만, 그 주변에 아래 그림과 같이 문자로 'QR코드 스캔 할 수 없다면..'과 같은 문구를 보실 수 있는데요. 이것을 누르게 되면 우리가 원하는 설정 키 입력 방식으로 대체하여 OTP에 인증 코드 추가를 하실 수 있습니다.
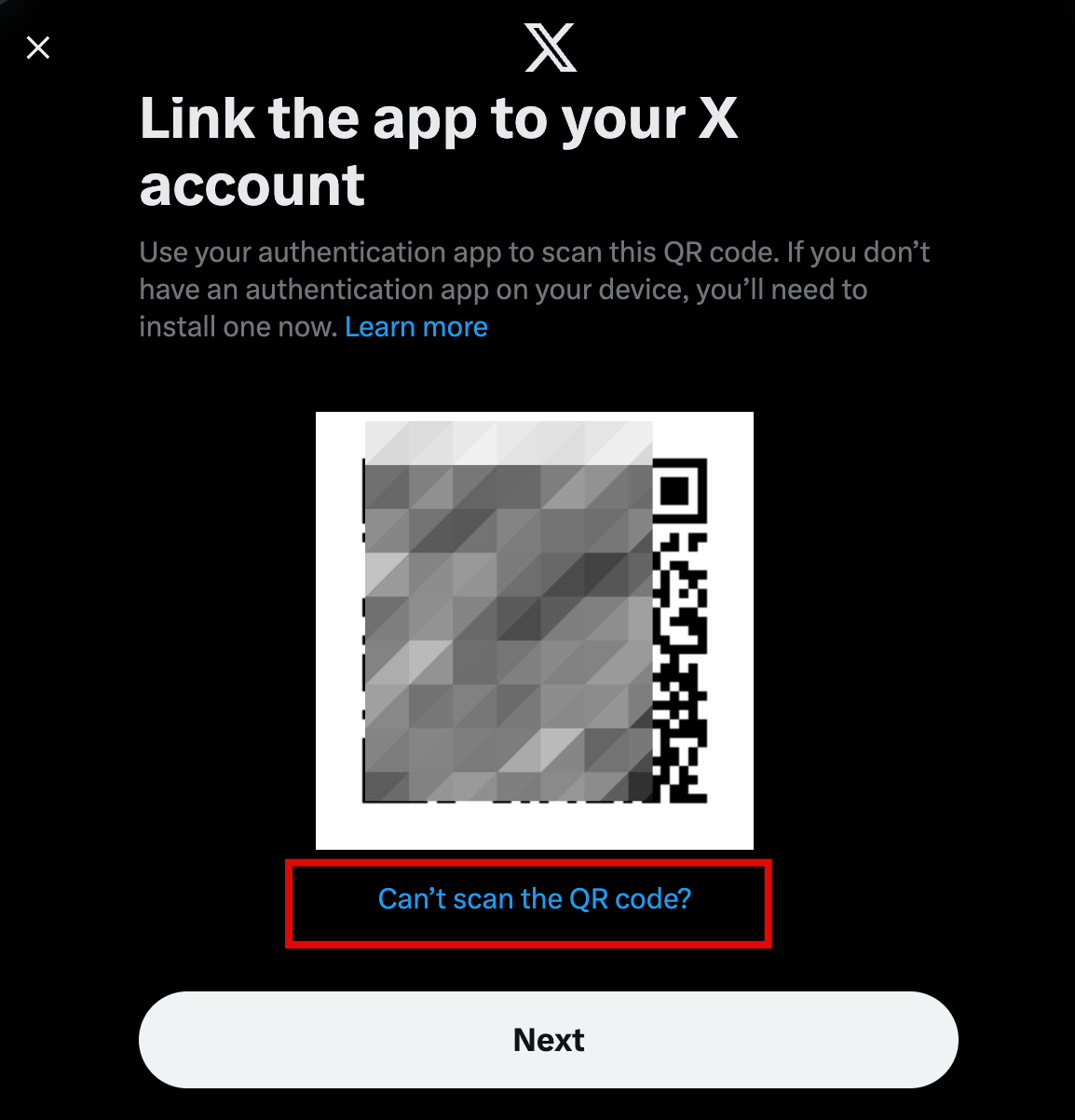
혹은 아래와 같이 카카오 클립은 설정 키 입력 방식을 바로 지원하는데요. QR코드로 인증자 코드를 추가하는 방식이 아닌 직접 설정 키 입력을 해서 구글 OTP에 복사/붙여 넣기 하라는 안내를 해두었습니다.
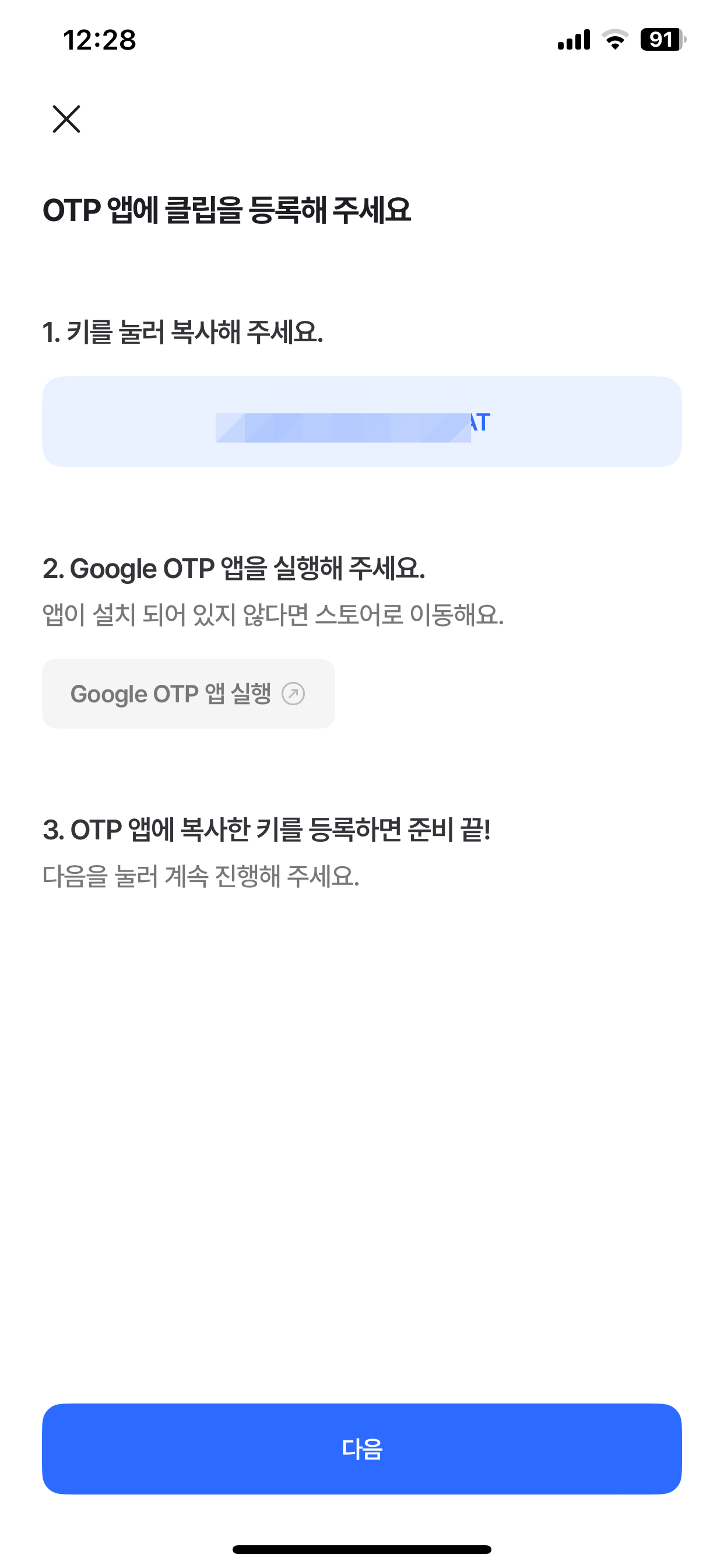
위와 같이 설정 키 입력받을 수 있는 화면에서 구글 Authenticator에 실제 입력하는 화면은 다음과 같습니다.
1. 앱을 열어 주세요.
2. '설정 키 입력'을 선택해 주세요.
3. 계정 이름을 입력합니다.
4. 키 유형을 선택합니다.
5. '추가' 버튼을 누릅니다.
여기서 계정 이름은 인증코드를 우리가 알아보기 위함이니 원하는 문구와 숫자로 입력해 주세요.
팁!!
여기서 팁을 드리자면, 보통 서비스 이름과 등록한 계정(이메일, 아이디)을 해두시면 나중에 보시더라도 기억이 나실 거예요.
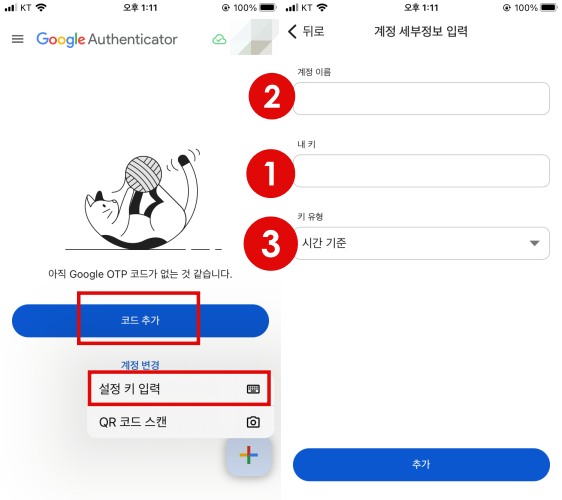
마지막으로 키 유형을 두고 고민하실 듯한데요. 구글 Authenticator의 키 유형은 '시간 기준', '카운터 기준' 2가지를 지원하고 있습니다. 저는 시간 기준으로 선택하고 추가를 하여 사용하고 있습니다.
지금까지 Google Authenticator를 기준으로 설정 키 입력을 통해 인증자 코드를 추가하는 방식을 보다 상세히 알아보았는데요. 도움이 되셨기를 바랍니다.
카메라 스캔이 불가할 경우에는 설저이 키 입력 방식으로 하셔야 하니, 이 방법을 지금 당장 사용하시지 않으시더라도 눈으로라도 한 번 익혀두셔요.
도움이 되셨기를 바랍니다.
감사합니다.
QR코드 스캔하는 방법 보다 쉽고 정확하게 찍는 비법
QR코드 스캔하는 방법을 보다 정확하게 찍어보시길 원하시나요? 큐알코드 스캔부터 주의할 점 그리고 더 활용도 높게 사용할 수 있는 앱들도 함께 소개해드리겠습니다. 우리의 일거수일투족까
j-buja2227.tistory.com
큐알코드 스캔 꿀팁, 업비트 PC 로그인 간편하게 접속하기 <더 보기>
요즘 비트코인 하는 방법이 궁금해하시는 분들이 주변에 계셔서 관련 정보를 했었는데요. 업비트 로그인을 쉽고 빠르게 할 수 있는 방법이 있어 소개해드리고자 합니다. 이 방법을 사용하시면
j-buja2227.tistory.com
네이버 꽃검색 누구나 쉽고 정확! 꽃이름 찾는 방법
아름답고 예쁜 꽃을 보게 되면 자연스럽게 감탄사와 함께 이름도 알고 싶어지는 것은 너무나도 자연스러운 일입니다. 하지만 그 꽃이 어떤 꽃인지 알지 못해 아쉬울 때 이 앱을 사용해 보세요.
j-buja2227.tistory.com
현위치 날씨 실시간 확인 어플 1위 윈디 날씨 설치 다운로드
봄 여름 가을 겨울, 아침에 눈을 뜨면 오늘 날씨가 궁금하여 창 밖을 보듯 내가 있는 현위치 날씨는 늘 궁금하죠. 오늘을 준비하는 나에게 날씨는 중요한 요소 중 하나이니까요. 그래서 위치에
j-buja2227.tistory.com
2억 주택 담보 대출 이자 계산기 바로가기 (+ 네이버 개인적 꿀팁)
어차피 이제는 금리도 쇼핑입니다. 대출도 능력이라는 말이 있습니다. 제가 아는 분 중에는 대출을 받을 수 있다면 능력 껏 다 받아서 더 좋은 곳에 투자를 하고 싶다고까지 하는데요. 그러려면
j-buja2227.tistory.com





