아이폰을 사용하는 이유 중에 하나라면 역시 카메라 일 것입니다. 카메라를 이용하여 잘 찍힌 사진은 큰 화면으로 보기 위해서 컴퓨터나 기타 장치로 옮기기를 할 텐데요. 아이폰 사진 컴퓨터에 옮기기 위한 팁이 하나 있어 공유해보려고 합니다. 이 팁은 기능을 알고 있지만 활용을 못하시는 분들을 위해서 작성해 봅니다.
주요 요점
아이폰 사진 컴퓨터로 옮기는 간편한 방법 소개
- 공유 버튼에서 자주 사용하는 앱을 상위로 배열하세요.
- 'Send Anywhere' 앱을 사용하면 무선으로 빠르게 전송 가능해요.
- Wi-Fi 연결 시 더욱 빠른 속도를 경험하실 수 있어요.
아이폰 사진 컴퓨터에 옮기기 위해서는 다양한 방법이 있을 텐데요. 애플 제품군을 사용하는 분이시라면 무선으로 빠르게 파일 전송을 하실 거예요. AirDrop 기능을 통해 근처 기기에 항목 보내기를 하시면 되니까요.
이 팁은 정말 작지만 편리함을 드릴 거예요.
저의 작업 속도도 2배 이상은 더 빨라졌을 거 같은데요.
아이폰 사진 컴퓨터로 옮기기 - 활용성 굿
이어서 더 이야기를 해보겠습니다. 아이클라우드를 사용하시는 분이라면 클라우드 사진 동기화를 통해 최신 상태로 유지하며 사용하실 텐데요. 매월 구독료가 많다면 많고 적다면 적은데요. 늘 그렇듯 최대한 있는 것에서 활용해 보고 안되면 유료로 전환 이란 생각을 가진 저로서는 지금 사용하는 무료 어플을 활용해서 하는 게 아직은 사용할만합니다.
예전에 작성한 컴퓨터 파일 옮기기 3가지 방법도 미리 보고 익혀두시면 새로운 PC를 사거나 중요한 사진과 데이터 백업 시에 기본적으로 유용한 스킬을 하나 더 얻게 되실 거예요.
컴퓨터 파일 옮기기 3가지 방법
새 컴퓨터를 사게 되면 기존 PC에서 사용하던 파일을 옮겨야 할 텐데요. 컴퓨터 파일 옮기기를 미리 해두거나 미리 관리하는 방법을 소개드리겠습니다. 오늘 알려드리는 방법만 아셔도 앞으로
j-buja2227.tistory.com
공유 버튼은 자주 활용되는 키
아이폰이나 여타 스마트폰을 사용할 때 자주 사용하는 공통된 버튼이 있다면 그중 하나는 공유 버튼일 것 같습니다. 이 버튼을 통해 공유 기능을 할 수 있는 앱목록이 뜨고 다양한 기능을 접목시킬 수 있는 길목에 있는 활용키라 할 수 있는데요.
이 글에서 소개해드릴 아이폰 사진 컴퓨터에 옮길 때 사용하려는 기능이 바로 공유 기능입니다. 사진은 물론 다양한 정보를 공유하기 위해서는 아래 버튼처럼 생긴 것을 사용할 거예요.
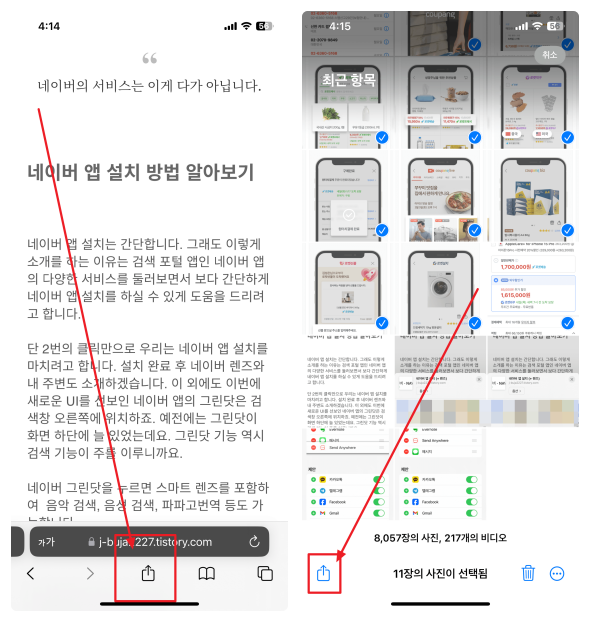
아이폰에서 선택한 사진을 컴퓨터로 보낼 어플은 아이폰에서 기본 제공하는 기능은 아닙니다. 따라서 다른 앱이 필요한데요. 그 앱은 처음에는 불편하지만 보내기와 받기 할 기기에 모두 설치가 되어 있어야 합니다. 그래서 아이폰과 컴퓨터에 해당 앱을 미리 해두셔야 해요. 물론 아래 링크를 활용하시면 PC와 모바일 앱 설치 그리고 공식 웹사이트를 이용하실 수 있습니다.
그 앱의 이름은 'Send Anywhere (샌드 애니웨어)'입니다.
여기서 드리고 싶은 팁
공유 버튼을 눌러 나오는 앱 배열에 대한 이야기를 해보고 싶은데요. 샌드 애니웨어 앱이 보이지 않는다는데 문제가 있습니다. 아이폰 카메라로 찍은 사진이나 작성한 문서를 샌드애니웨어 앱으로 pc에 보내고 싶은데 공유 앱 목록에 바로 나타나지 않기 때문에 불편합니다.
이를 이용하기 위해서 앱 목록 맨 끝으로 이동한 후 '더 보기' 버튼을 눌러 앱 전체 목록을 연 후 그곳에서 다시 샌드 애니웨어 앱을 또 찾아야 합니다. 만약 제일 하단에 있다면 그 또한 곤욕이죠. 이와 같은 작업이 매번 반복이 된다면 허비되는 시간을 주체할 수 없게 되더라고요. 아이폰 사진 컴퓨터로 옮기는 작업을 때론 하기도 싫어질 수 있습니다.
여기서 주목해야 할 팁은 이것입니다.
바로 공유 앱 목록 배열을 편집하는 것입니다. 자주 사용하는 앱 목록을 상위로 배치시키면서 또한 정렬을 동시에 해놓는 것입니다. 방법은 아래와 같습니다.
공유 앱 전체 목록 배열 내 마음대로 옮기기
보이지 않던 공유 앱 목록 배열을 편집하면 보다 쉽고 빠르게 일련의 작업량을 획기적으로 줄일 수 있습니다. 매우 편하며 능률이 오르는 소리가 멀리서도 들리는 듯할 것입니다.
아래 그림을 참고하시면 바로 아실 분도 계실 텐데요.
조금 더 설명을 드려보겠습니다.
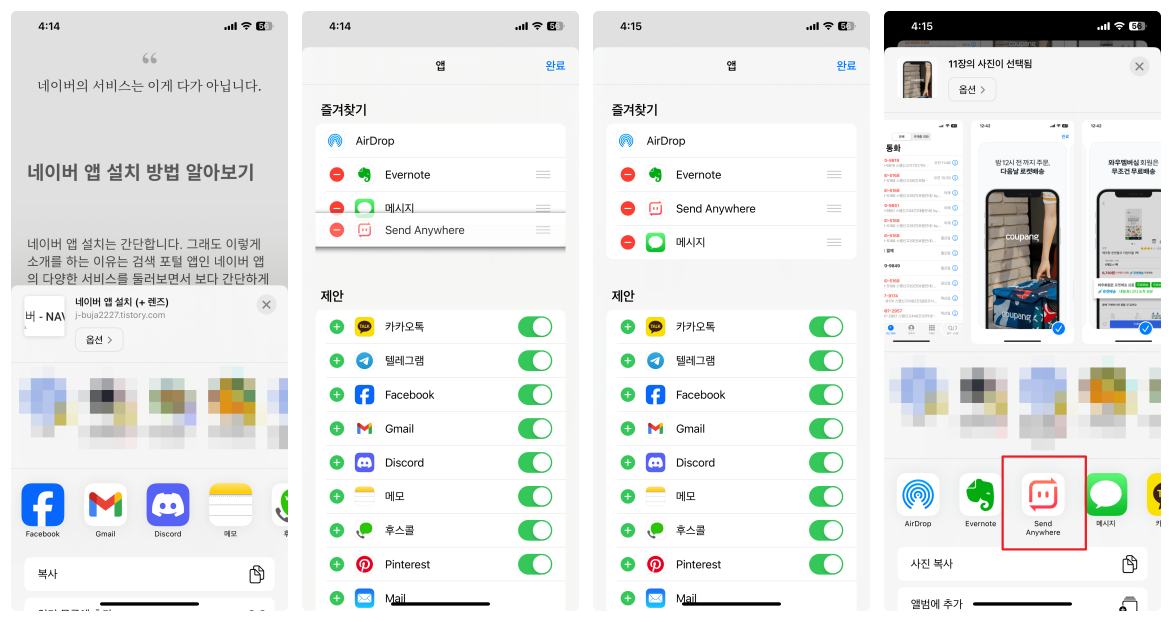
게다가 이 작업은 한 번만 해두시면 다음부터는 지속적으로 사용이 가능합니다. 만약 최근에 다른 앱이 더 자주 사용하는 거 같다면 그 앱을 상위로 올리는 편집을 또 하시면 됩니다.
단 보이는 앱의 목록은 4가지이며, 여기서 아이폰 에어드롭은 고정입니다. 따라서 3개의 앱을 추가 편집할 수 있습니다.
- 임의의 앱에서 '공유' 버튼을 눌러 주세요.
- 우측 가장 끝에 '더 보기' 버튼을 눌러 주세요.
- '편집'을 눌러 주세요.
- 공유 앱 전체 목록에서 자주 사용하는 앱을 추가해 주세요.
- 삼선을 잡고 아래위로 움직여 재정렬해 주세요.
- 마쳤다면 완료 버튼을 눌러 주세요.
이렇게 내가 자주 사용하는 앱을 상위에 위치 켜둠으로써 보다 빠른 접근이 가능해져 원하던 작업을 보다 빠르게 할 수 있습니다. 여기서는 아이폰 사진을 컴퓨터로 전송하기 매우 쉽겠죠.
추가적으로 샌드 애니웨어를 저처럼 주로 사용하시지 않는다면 한번 이용해 보세요. 무선으로 보내는 것이 매우 편하거든요. 아이폰 아이패드가 Wi-Fi 연결되어 있다면 더욱 빠른 속도로 사진 파일 전송이 될 것입니다.
지금까지 아이폰 사진 컴퓨터로 옮길 때 보다 효율적으로 할 수 있는 작지만 큰 효과를 볼 수 있는 팁을 공유드렸습니다. 사용해 보시고 빠른 전송과 간편함을 즐겨보시기 바랍니다.
감사합니다.
아이폰 발열 충전 불량 시 해결 방법 알아보기
아이폰15 국내 출시가 얼마 남지 않았습니다. 곧 사전예약도 실시가 되면 착한 가격에 마음에 정한 아이폰15를 구매 예정인데요. 그것도 사야 사는 거지만요. 그때까지 버텨줘야 할 사용 중인 아
j-buja2227.tistory.com
콜드 핫 월렛 이란? 처음이라면 이것 추천, 해킹 안심
콜드 월렛 핫 월렛은 또 뭔지 궁금하신가요? 세상에 알아야 할 것도 해야 할 것도 많은데 또 핫 월렛과 콜드 월렛까지 궁금해진거죠. 저도 처음에 몰라서 검색하고 헷갈려서 물어보기 일쑤였는
j-buja2227.tistory.com
2억 주택 담보 대출 이자 계산기 바로가기 (+ 네이버 개인적 꿀팁)
어차피 이제는 금리도 쇼핑입니다. 대출도 능력이라는 말이 있습니다. 제가 아는 분 중에는 대출을 받을 수 있다면 능력 껏 다 받아서 더 좋은 곳에 투자를 하고 싶다고까지 하는데요. 그러려면
j-buja2227.tistory.com





