앱설치를 하셨다면 이제는 앱을 관리하셔야 할 텐데요. 그중에서 앱 업데이트 하는 방법에 대해서 소개해드리려고 합니다. 갤럭시 안드로이드 핸드폰을 사용하신다면 앱을 자동 업데이트하는 방법, 수동 업데이트 하는 방법 그리고 앱을 별도로 업데이트할 수 있는 방법까지도 알아 두시면 스스로 나의 폰을 관리하시는데 도움 받으실 수 있으실 거예요.
이 글에는 앱 업데이트하기 뿐만 아니라, 앱 설치하는 방법 또한 설명이 상세히 되어 있는 페이지로 연결이 되어 있습니다. 갤럭시 앱 관련해서는 충분한 정보가 될 것입니다. 끝까지 읽어보시기 바랍니다.

이 글에서는 앱 업데이트 자동과 수동으로 업데이트하는 방법을 그림과 함께 충분히 알아보도록 하겠습니다. 그리고 앱 설치하는 방법도 궁금하시다면 아래 글에서 확인해 보시기 바랍니다.
앱 업데이트 설정하기
앱 업데이트를 설정하기 위해서는 구글 플레이 스토어 앱을 열어야 합니다. Play 스토어 앱을 찾아 눌러주세요. 앱을 자주 설치하시고자 하는 분은 앱 홈 화면에 추가하여 사용하시면 매우 간편하고 쉽게 찾을 수 있습니다.
업데이트할 앱 확인하는 방법
안드로이드 폰에 기본 제공되고 있는 Play 스토어는 앱을 설치하고 업데이트할 수 있는 곳입니다. 애플의 앱스토어와 같은 역할을 하고 있다고 보시면 되는데요.
안드로이드폰에는 Play 스토어 (플레이 스토어), 애플에는 앱스토어입니다.
앱 업데이트하기 위해서는 업데이트할 앱이 있는 확인을 우선 해야 합니다.
그 방법부터 빠르게 소개드리겠습니다.
1. 플레이 스토어를 실행시켜 주세요.
이 앱의 위치는 폰마다 드리기 때문에 찾아주시기 바랍니다. 찾는 것이 어려웠거나 쉽지 않았다면 잘 보이는 자주 가게 되는 홈화면에 꺼내 놓으셔도 좋을 거 같습니다.
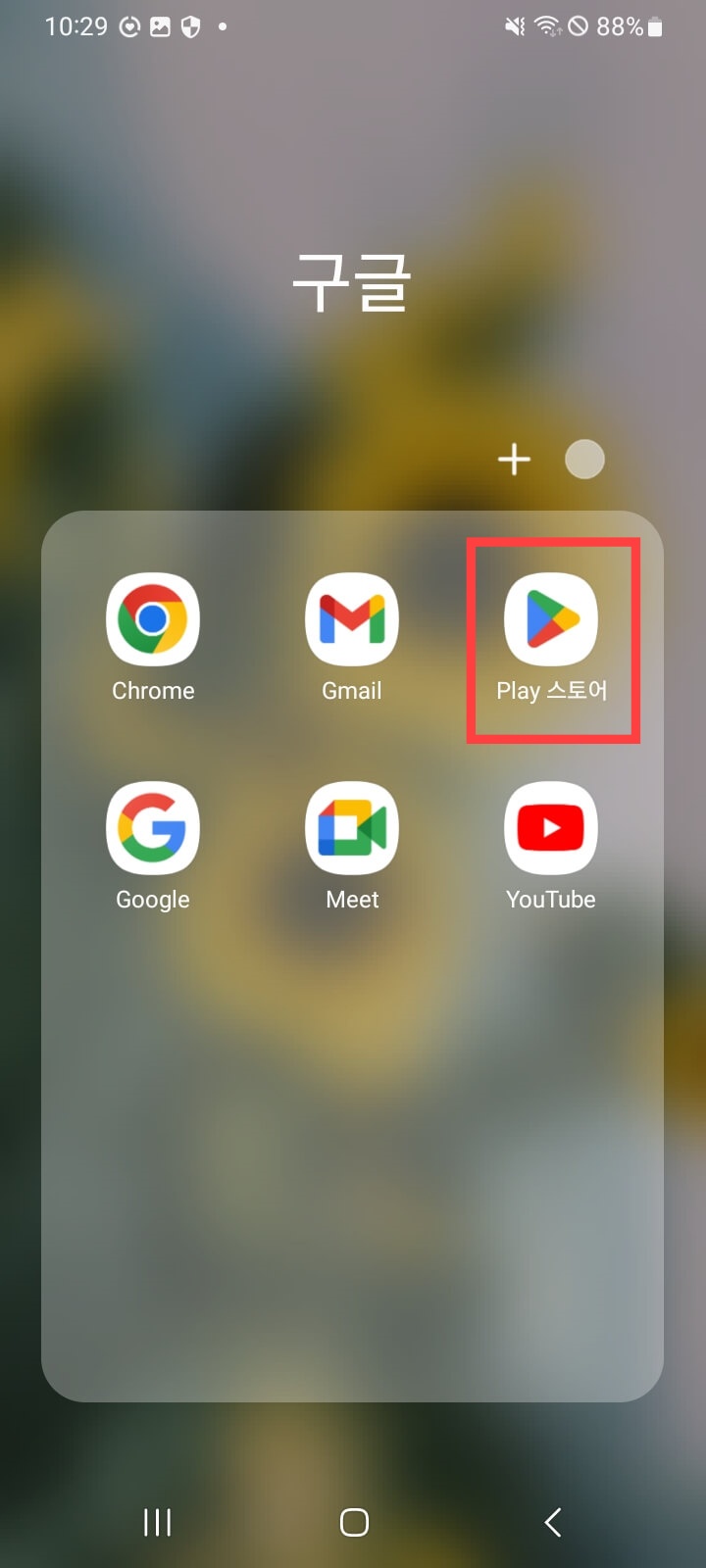
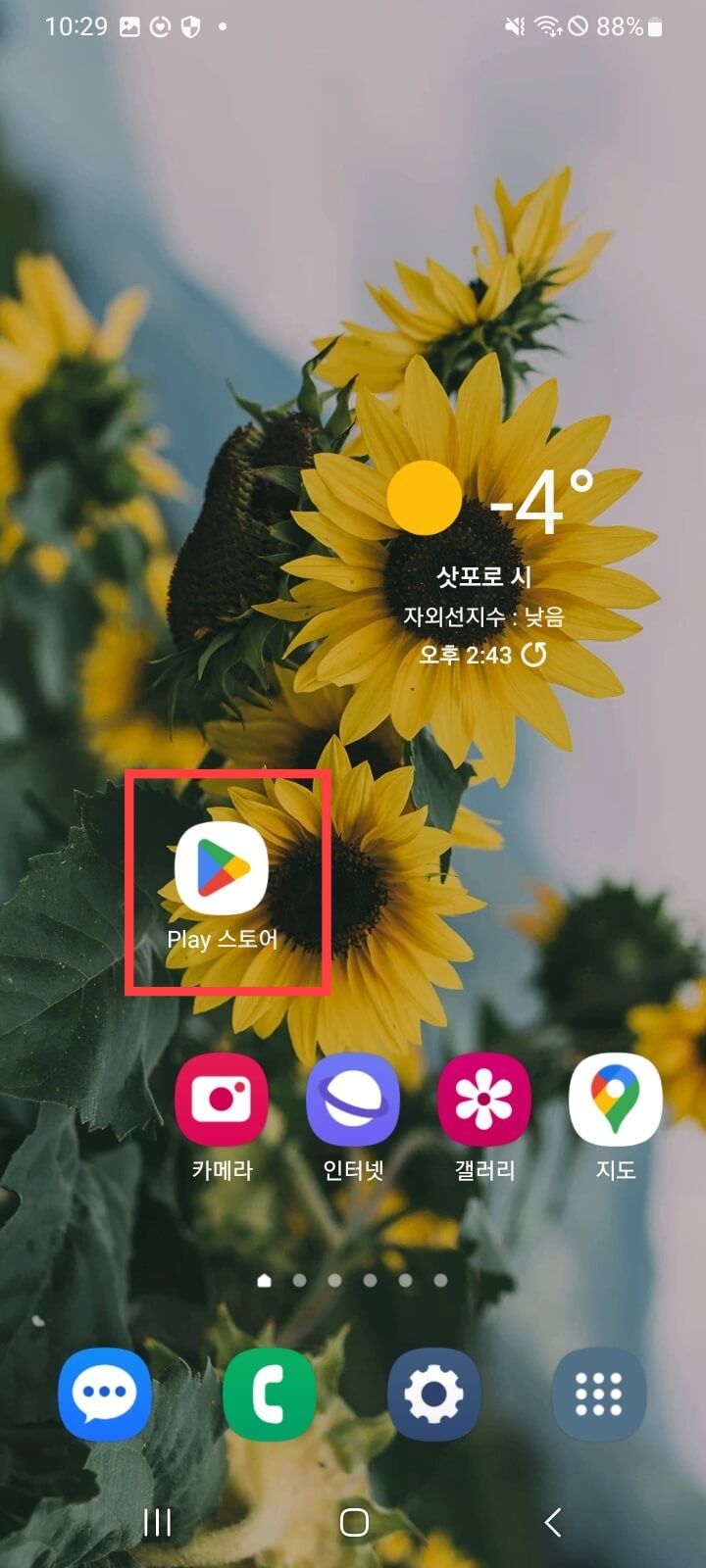
2. 상단 오른쪽에 사용자 계정을 눌러 주세요.
아래 예시의 경우 보라색 동그라미 안에 빌이라고 쓰여 있는 버튼이 있는 위치에 있습니다.
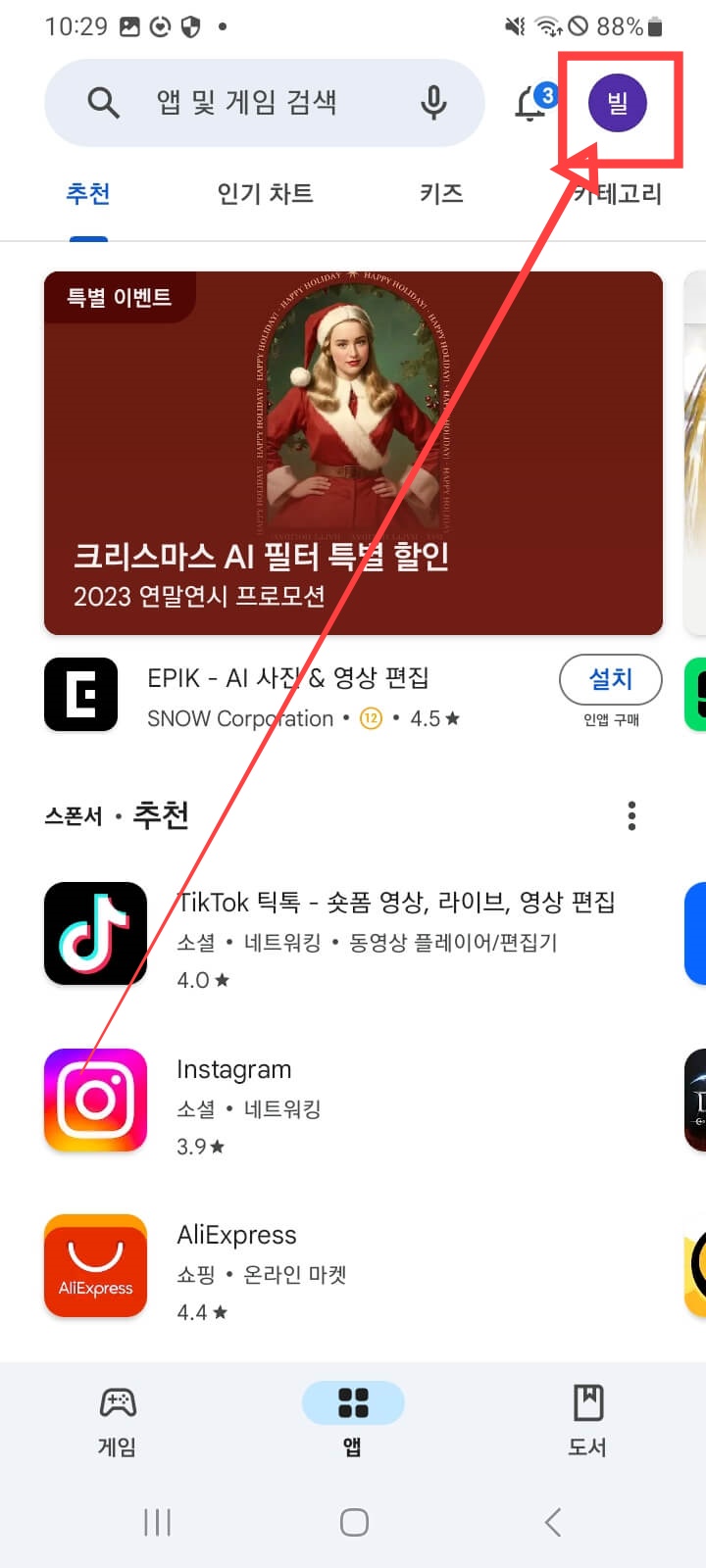
3. '앱 및 기기 관리' 메뉴를 선택해 주세요.
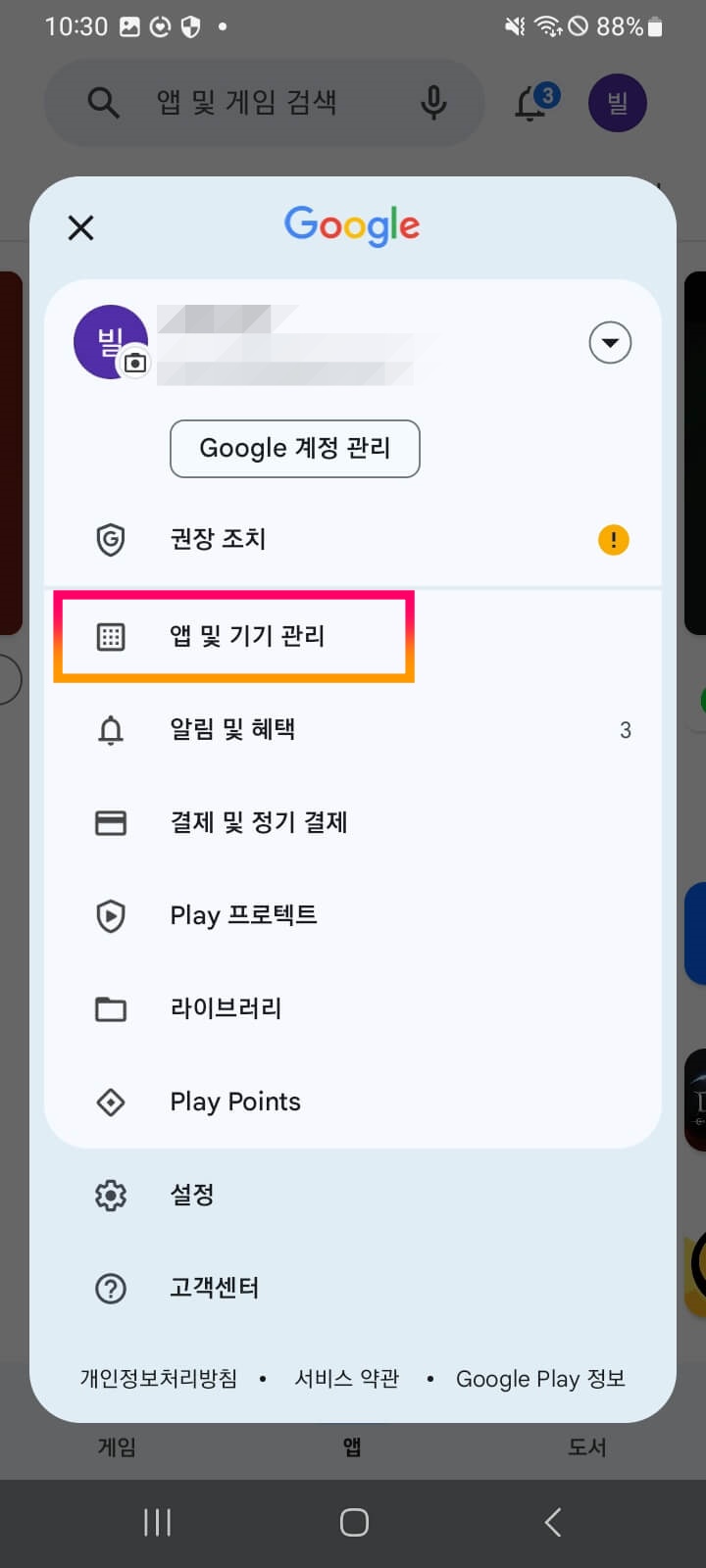
4. [앱 및 기기 관리] 화면에서 '업데이트 있음'을 확인할 수 있습니다.
상단에 개요, 관리 탭이 보일 것입니다. 개요탭은 유해한 앱에 대한 정보, 업데이트할 앱 정보, 앱 설치 용량 확인, 앱 동기화 그리고 평점 및 리뷰 등을 확인할 수 있습니다. 관리탭은 설치된 앱에 대한 보다 상세한 정보 확인은 물론 카테고리별로 필터 하여 앱을 확인할 수 있습니다.


앱 업데이트 하기
앱 업데이트 하는 방법은 개별 및 모두 업데이트가 가능합니다. 또한 개요탭과 관리탭 모두에서 업데이트를 진행시키실 수 있습니다. 보이는 화면이 조금 상이할 수 있지만 여전히 업데이트를 한다는 목적은 동일합니다.
개요에서 업데이트 있음이란 문구 아래 업데이트 대기 중인 앱의 개수를 확인할 수 있습니다. 이를 관리탭에서 확인하기 위해서는 관리탭을 누르고 상단에 있는 '업데이트 있음'을 누르면 해당 앱만 목록에 보이게 됩니다.



앱을 확인하셨다면 우상단 '모두 업데이트'를 누르거나 각 앱의 오른쪽에 있는 '업데이트' 버튼을 눌러 앱 업데이트를 진행시킬 수 있습니다. 또한 꺽쇠를 누르면 그 앱의 업데이트되는 정보를 확인할 수도 있습니다.


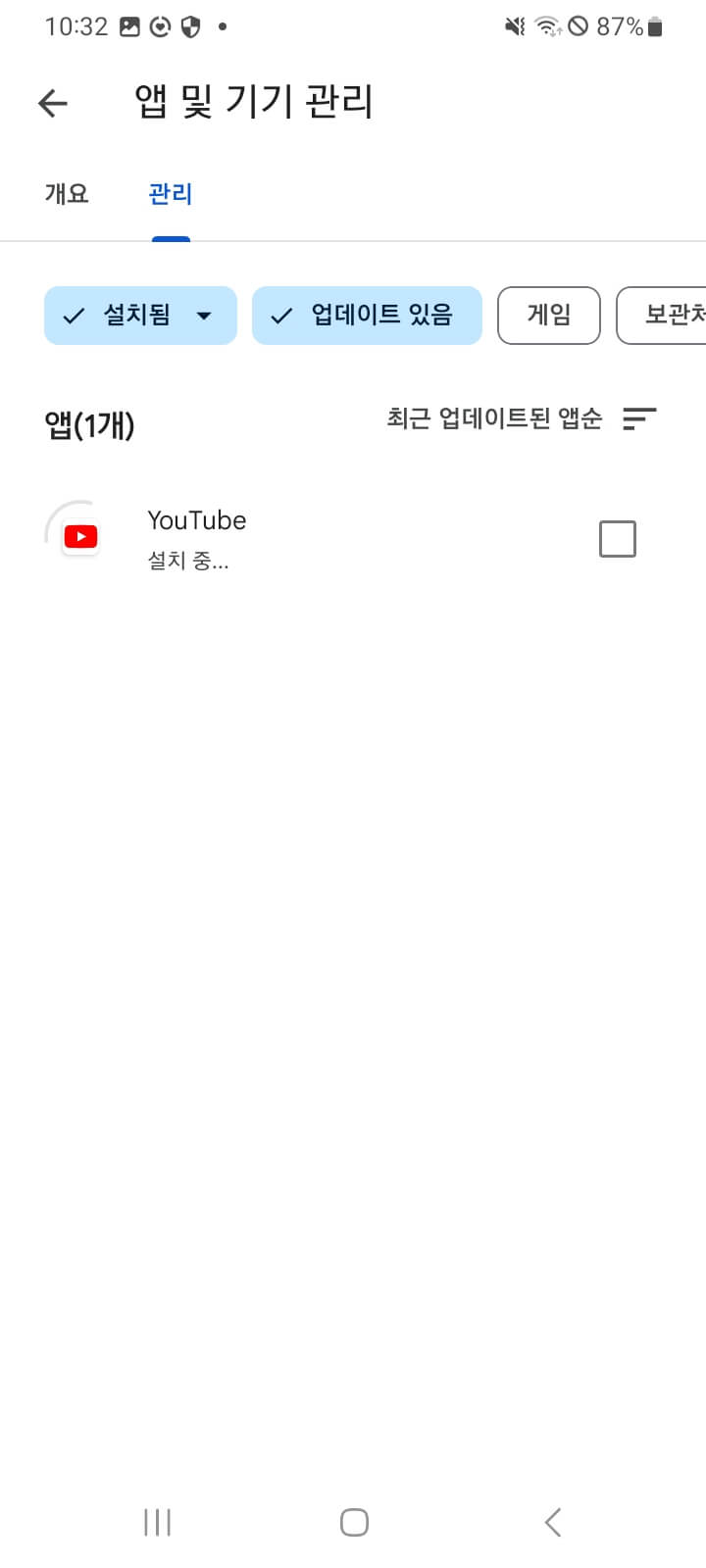
업데이트를 진행 시 다운로드 완료 후 설치가 시작됩니다. 요즘은 Wi-Fi 되는 공간이 많으니 이를 활용하여 설치를 진행하시면 무료로 업데이트를 할 수 있으실 거예요.
아래의 경우는 어떤 경우인지 확인은 못했으나, '모든 앱이 최신 상태입니다' 문구 하단에 [업데이트 확인] 버튼을 누르게 되면 다음 오른쪽 이미지와 같이 업데이트 앱이 또 뜨기도 하더라고요.


전체 앱 업데이트 자동 설정하기
앱은 늘 최신버전으로 유지하는 것이 좋습니다. 특히 보안 이슈이거나 사용하는데 매우 불편함을 초래시키는 이유로 업데이트가 있다면 반드시 해두시는 것을 추천드리고 싶습니다.
그래서 수동으로 앱 업데이트 관리하는 것이 손이 많이 가거나 신경 쓰는 시간을 절약하시고 싶은 분이시라면 이번 섹션인 전체 앱 업데이트를 자동을 설정하는 방법을 알아두시면 간편하게 업데이트를 할 수 있습니다.
또한, 자동 업데이트 조건을 보시고 나에게 맞는 방법을 설정해 두시면 앱을 최신의 상태로 유지할 수 있습니다.
반대로 전체 앱 업데이트를 수동으로만 해두실 수 도 있습니다.
1. 플레이 스토어의 사용자 계정에서 '설정' 메뉴를 눌러 주세요.

2. '네트워크 환경설정'을 눌러 주세요.
이 메뉴는 보시는 것처럼 다운로드 및 자동 업데이트 데이터 사용 여부를 설정할 수 있다고 친절히 설명이 되어 있습니다.

3. '앱 자동 업데이트'를 눌러 주세요.
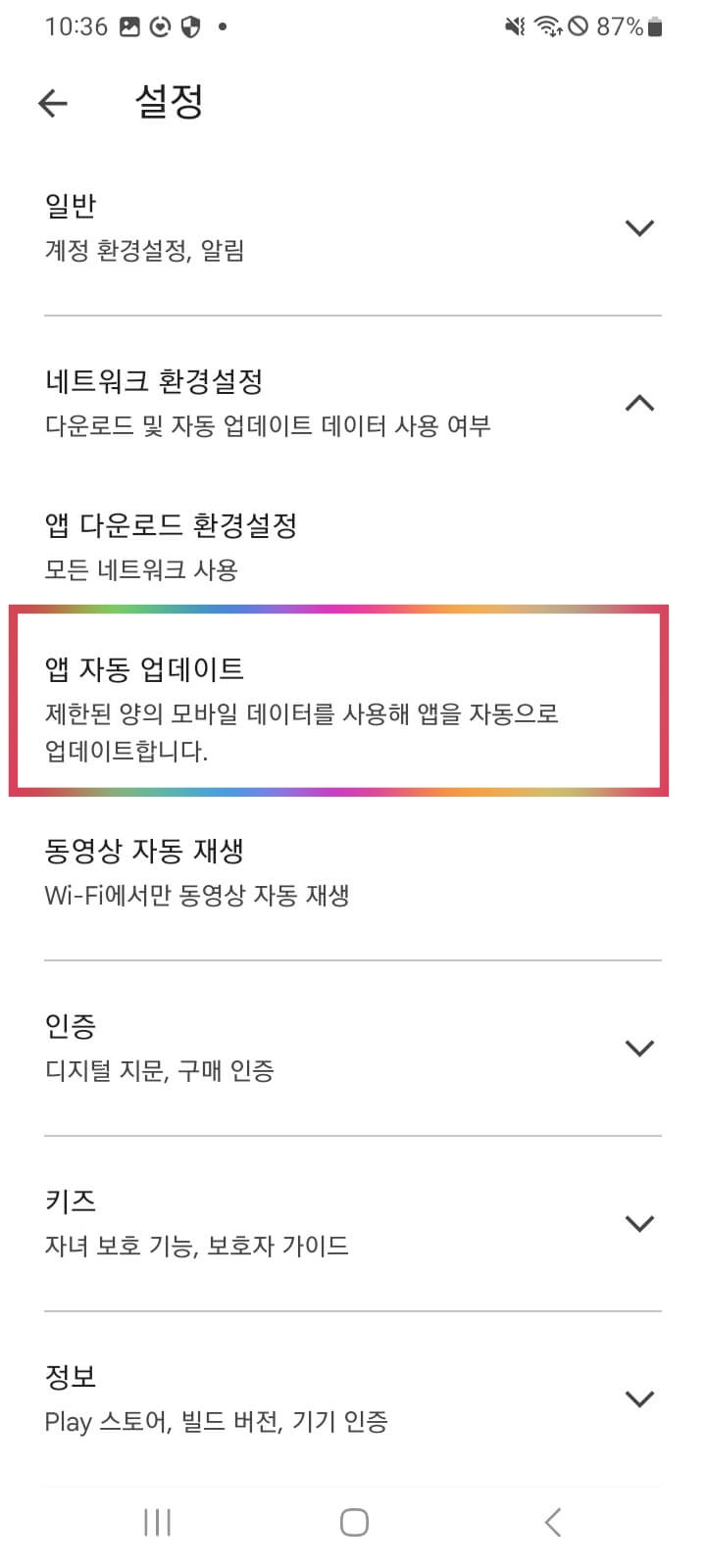
4. '앱 자동 업데이트' 조건을 선택해 주세요.
Wi-Fi 또는 모바일 데이터를 통한 자동 업데이트 진행 여부를 선택할 수 있는데요. 데이터 용량이 무제한이시라면 데이터 요금 부과에 대한 부담이 덜 할 수 있기 때문에 다양한 옵션 선택이 가능할 수도 있습니다. 그래도 무제한 데이터를 사용한다고 해도 일정 용량 초과 시 인터넷이 느려지는 경험을 하실 수도 있으니 이 부분은 자신의 데이터 요금제에 따라 고민이 필요해 보입니다.
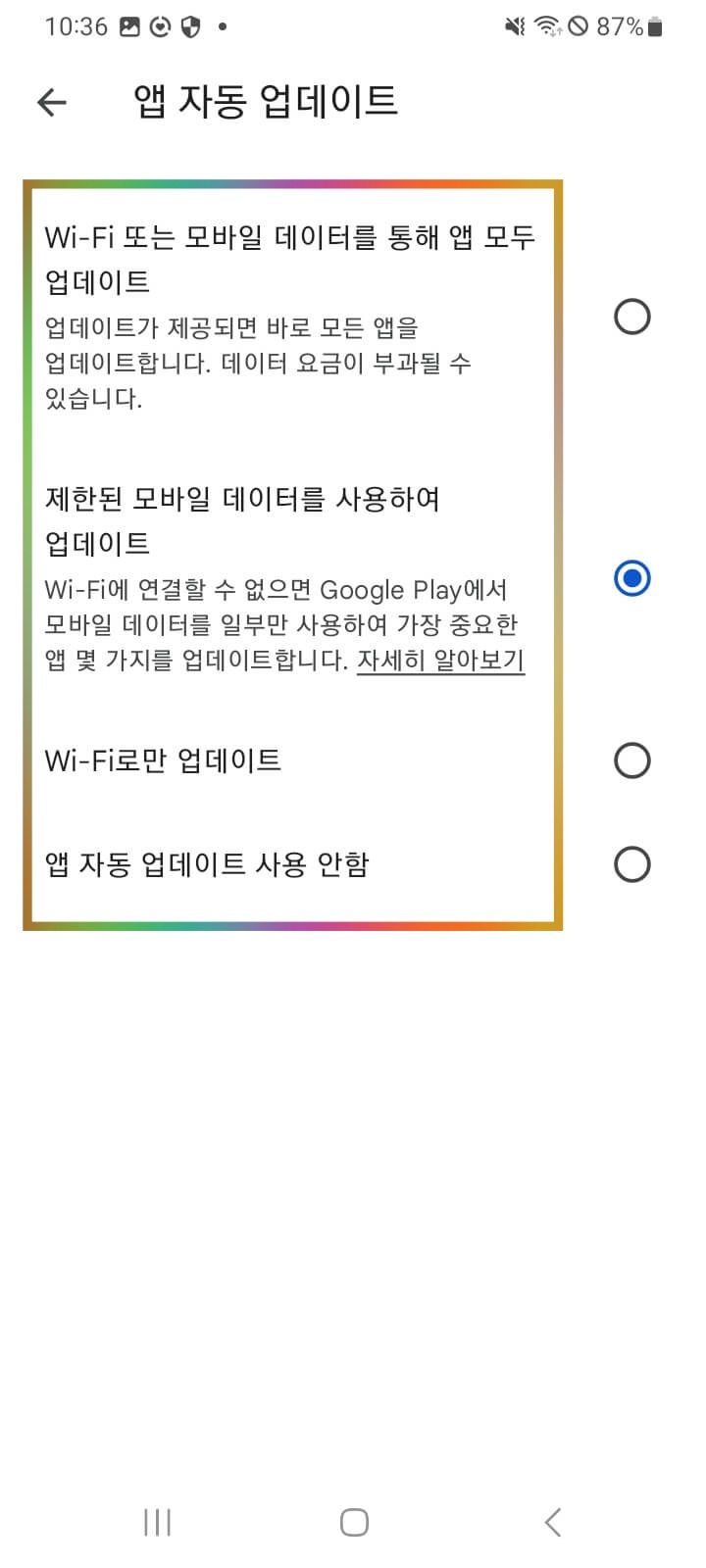
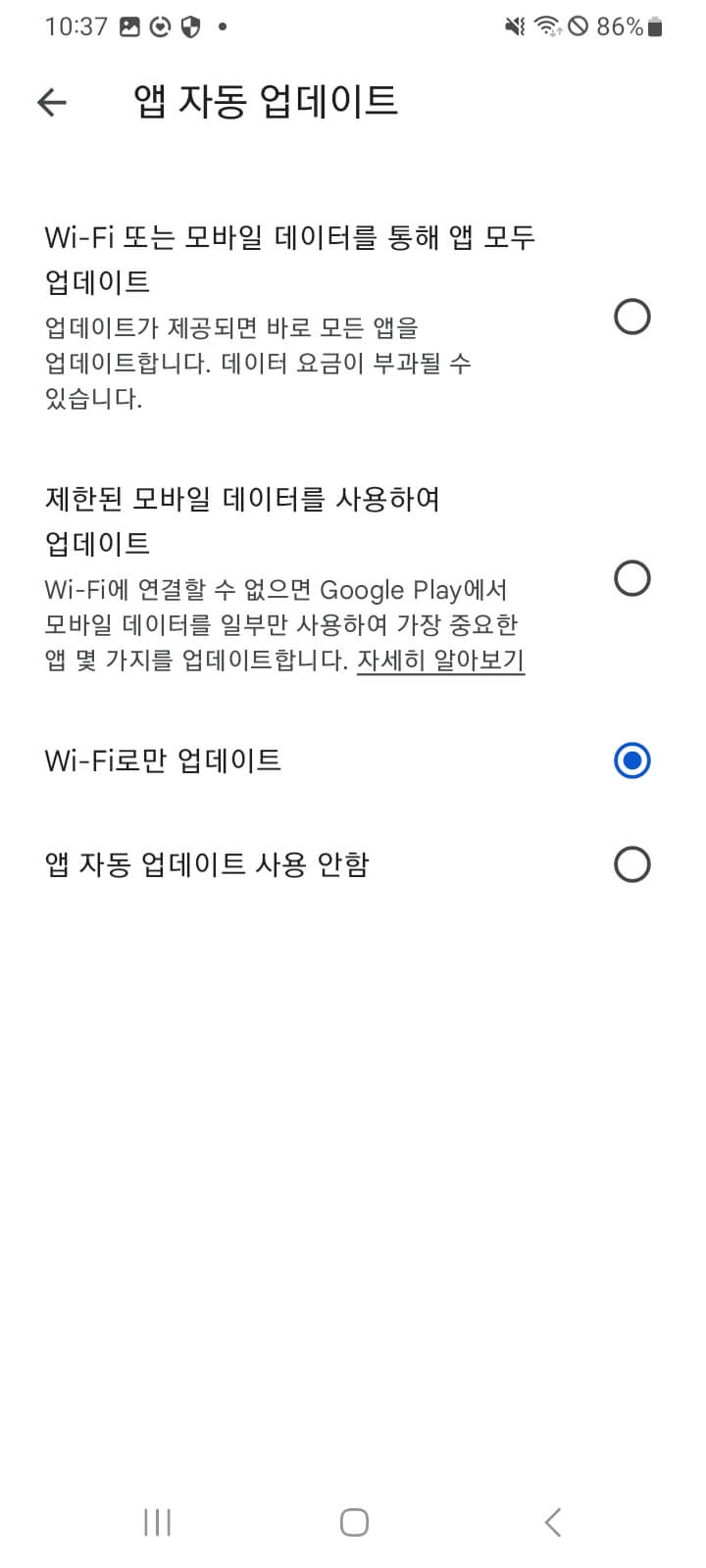
저는 무제한 요금제가 아니기 때문에 'Wi-Fi로만 업데이트' 옵션을 선택했습니다.
제일 하단에 있는 '앱 자동 업데이트 사용 안 함'을 선택하신다면 모든 앱을 수동으로 업데이트로 설정이 되는 것입니다.
지금까지 앱 업데이트 자동/수동 업데이트 방법을 알아보았는데요. 이는 전체에 적용되는 설정입니다. 추가적으로 한 가지 더 알려드리고 싶은 것이 있는데요. 그것은 개별 앱 업데이트를 자동/수동으로 설정할 수 있는 내용인데요.
계속해서 읽어 보시고 필요하실 때 설정하여 사용해 보시기 바랍니다.
티빙 앱 업데이트 수동/자동 변경하기
이번에는 티빙 앱을 예시로 진행해 보겠습니다. 참고로 티빙 서비스를 연간 구독하여 보고 있는데요. 광고도 없고 화질도 좋고 보고 싶어 하던 또 보고 싶은 드라마 예능 영화까지 마음껏 TV 모바일에서 볼 수 있어 엄청 편하더라고요. 개인적으로 화질에 민감한 편이라 저와 가족이 함께 볼 만한 OTT 서비스에 투자를 했습니다.
그럼 본론으로 다시 돌아와서, 티빙 앱 업데이트를 자동/수동으로 변경 설정하는 방법을 소개해드립니다.
1. [앱 및 기기 관리]에 '관리탭'을 열어 주세요.
앱 및 기기 관리 화면으로 진입하는 순서는 위에 소개해드린 방법으로 하시기 바랍니다.
2. 자동/수동 업데이트를 개별로 하고 싶은 앱을 선택합니다.
저는 티빙 앱을 선택했습니다.

3. 상단에 있는 점 세 개를 눌러 주세요.

4. '자동 업데이트 사용' 체크를 눌러 주세요.
자동 업데이트 사용에 체크가 되어 있다면 해당 앱은 자동으로 업데이트가 진행이 될 것입니다. 반대로 체크가 해제되어 있다면 수동으로 업데이트를 해주시면 됩니다.

지금까지 앱 업데이트에 대해서 상세히 알아보았습니다. 아시던 내용도 있으셨을 수 있고 새롭게 알게 된 내용도 있으셨을 텐데요. 이 글을 읽으신 많은 분들이 갤럭시 안드로이드 앱에 관해서는 충분히 익히셨기를 바랍니다.
감사합니다.
QR코드 스캔하는 방법 보다 쉽고 정확하게 찍는 비법
QR코드 스캔하는 방법을 보다 정확하게 찍어보시길 원하시나요? 큐알코드 스캔부터 주의할 점 그리고 더 활용도 높게 사용할 수 있는 앱들도 함께 소개해드리겠습니다. 우리의 일거수일투족까
j-buja2227.tistory.com
홈플러스 앱 설치 , QR코드 간편설치 멤버십 바코드 적립 사용처 확인
홈플러스 앱 설치를 누구나 쉽게 따라 하실 수 있도록 소개해드리겠습니다. 또한 보다 편리하기 홈플러스 앱설치하실 수 있도록 직접 QR코드 생성하여 보다 간편하게 설치하실 수 있습니다. 또
j-buja2227.tistory.com
이메일 주소만드는 방법 확인 (다음 네이버 구글)
이메일 주소는 다양한 용도로 활용되죠. 소통은 물론 각종 사이트 회원가입할 때도 말이죠. 꼼꼼하게 이메일 주소만드는 방법에 대해 소개해드리겠습니다. 이 글에 소개된 정보만 보시면 이메
j-buja2227.tistory.com





