카카오톡 다운로드 앱 아이콘 휴대폰 홈화면에 추가 [+천지인 키보드]
카톡 앱을 설치를 처음부터 끝까지 오랜만에 해봤는데요. 이 글 보시고 오랜만에 카카오톡 다운로드하시는 분과 설치 시 필요한 권한 및 어떤 내용이 담겨있었는지 궁금하신 분께 도움이 되셨음 좋겠습니다.
안드로이드 갤럭시 폰을 사용 중이시라면 홈화면 추가하여 보다 편하게 사용할 수 있는 방법도 익혀두시기 바랍니다.
이 글에는 다음과 같은 내용이 담겨 있습니다.
- 카카오톡 어플 다운로드 설치의 모든 단계
- 홈화면에 앱 추가하는 방법
앱 검색부터 설치까지 모두 보실 수 있습니다.
홈화면 위젯 앱 바로가기까지 내 맘대로 설정하는 방법 <더보기>
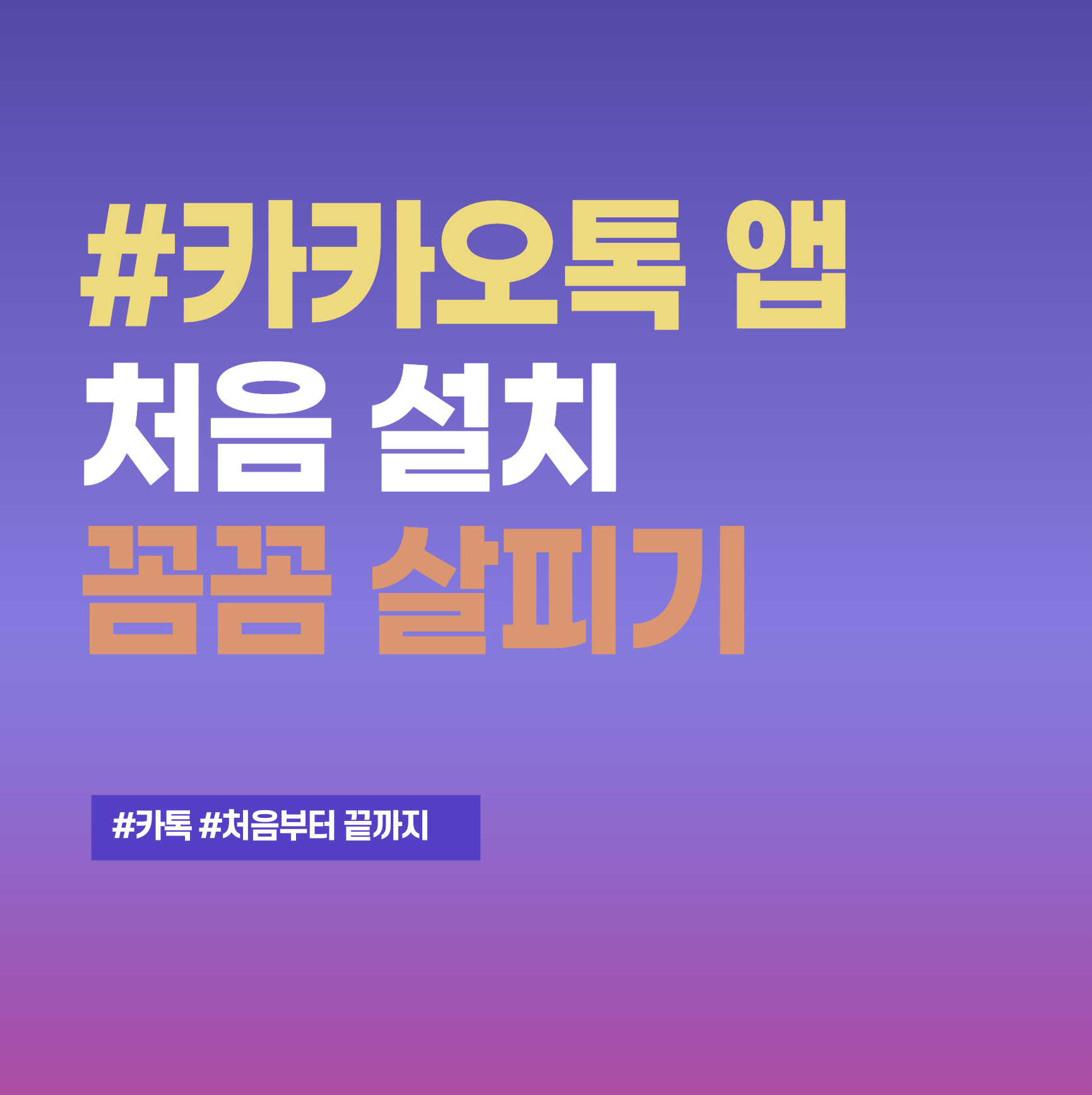
카카오톡 - 가장 많이 사용되는 주요 기능 위주 정리
카카오톡은 국민 메신저라는 칭호가 붙어있죠.
그 만큼 사용하시는 분들이 많죠.
다양한 이유로 카카오톡 앱을 설치하여 사용하실 텐데요.
카톡에서 가장 많이 사용되는 주요기능은 이것이지 않을까? 싶어서 차례로 적어보았습니다.
주요 기능인 만큼 지금 사용하시지 않고 있다면 한번 목록 확인하시고 직접 사용도 해보세요.
가장 많이 사용되는 주요 기능 정리
1. 메시지 전송 (텍스트, 사진, 동영상, 음성 메시지 등등)
2. 1:1 및 그룹 채팅 기능
3. 음성통화 (보이스톡)
4. 영상통화 (페이스톡) - 저는 약간 부끄러워서(?) 꺼려지긴 하지만 많이 사용하시더라고요.
5. 이모티콘 사용- 귀여운 이모티콘이 참 많죠. 이것 때문에 카톡을 못 버린다죠.
6. 카카오페이 - 결제, 송금, 청구서 확인 등이 가능해요.
7. 알림톡 - 주문, 배송, 결제 정보 확인
8. 채팅방 꾸미기, 일정/투표/공지 기능
9. 카카오톡 채널 - 기업/브랜드의 각종 정보와 혜택 서비스
10. 웨어러블 기기 연동 - 메시지 확인 및 음성 답장
이 중에서 7가지 이상을 사용하시고 계신다면 카카오톡 서비스는 이미 고수시다고 보이네요.
이 밖에도 상당히 많으 기능이 숨겨진 카카오톡 한번 설치하시고 주요 기능부터 하나하나 섭렵해 나아가면 언젠가는 카톡 고수가 되어 있지 않을까 싶습니다.
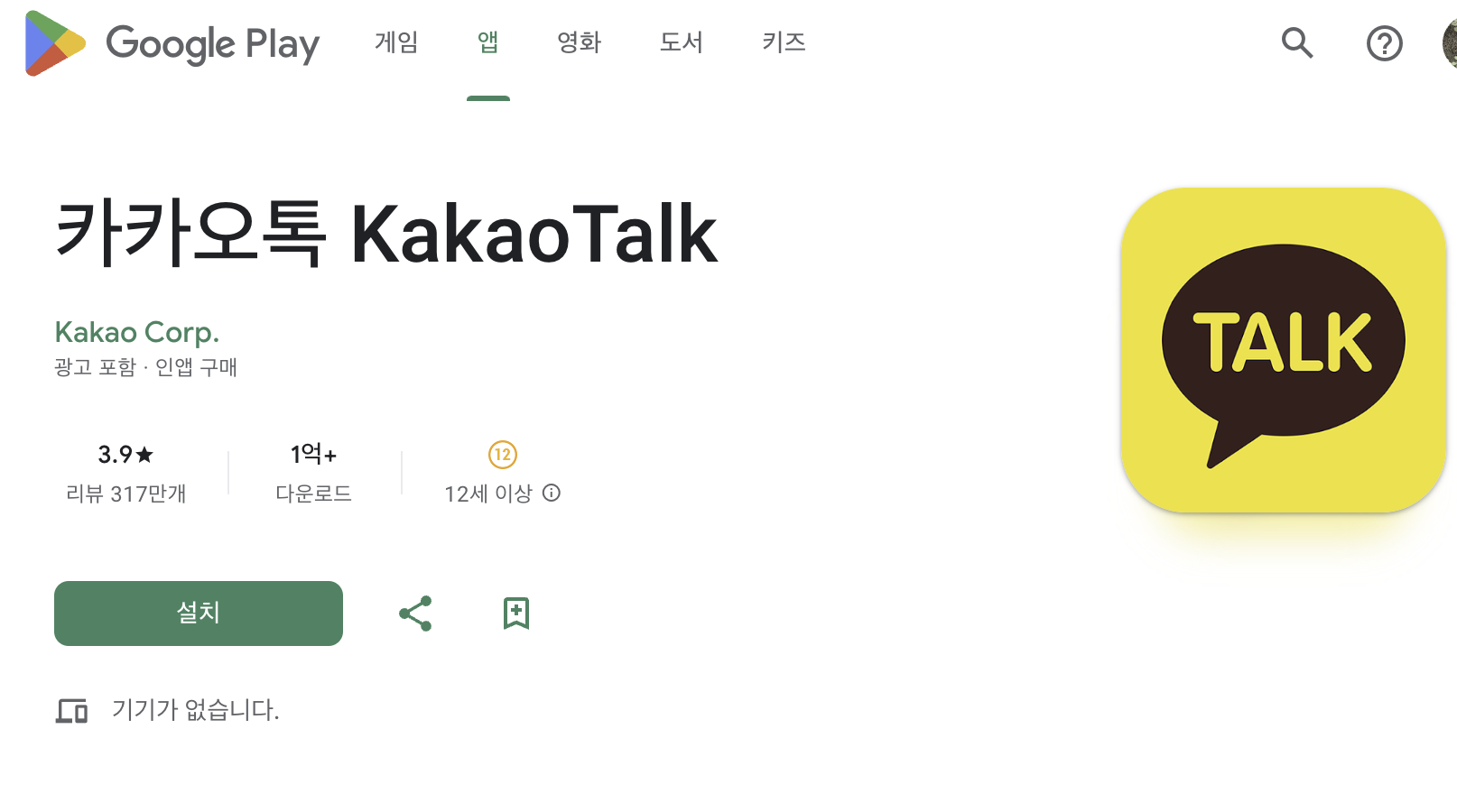
하단에는 플레이 스토어와 앱스토어의 카톡 설치 링크가 있으니 눌러서 바로 설치해보셔요.
카카오톡 어플 다운로드
카카오톡 앱 설치는 대부분의 분들은 간편히 사용하시리라 생각이 됩니다. 하지만, 때론 귀찮거나 정말 설치를 해도 되는 링크인지 약간은 두려움이 생길 수 있어요. 왜냐하면 요즘은 링크로 나쁜 행동을 하는 이들이 많으니까요.
우선, 카카오톡 어플 설치를 위해서는 우리가 잘 알고 있는 구글 PLAY 스토어 혹은 애플 앱스토어에서 설치하시는 걸 추천드리고 싶습니다.
플레이 스토어를 눌러 주세요.
앱 설치를 자주 하시는 분이시면 홈화면에 두고 사용세요.
참 편해요.

앱을 검색할 준비를 해 주세요.
검색창을 눌러 주세요. 그러면 커서가 보이고 글자를 입력할 수 있는 자판이 아래와 같이 보이게 됩니다.
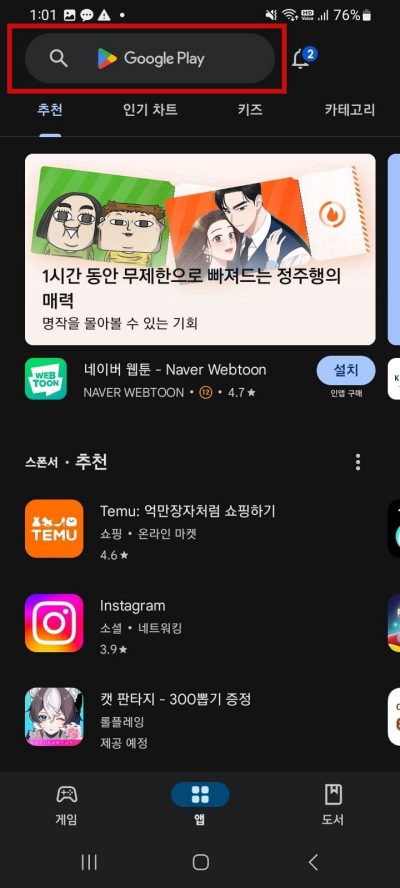
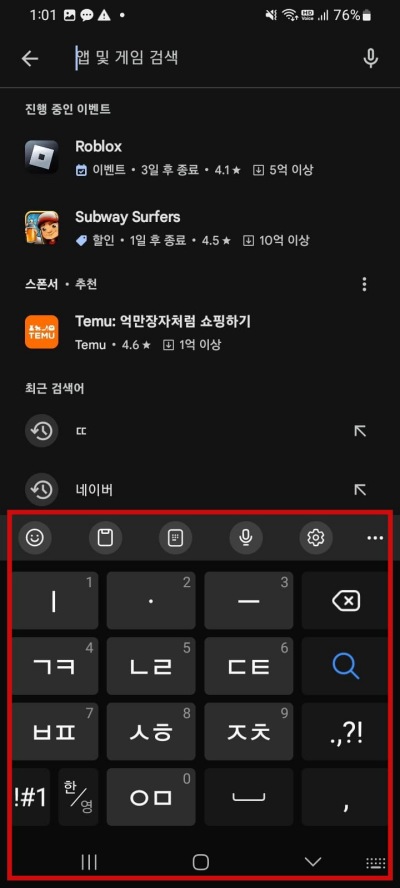
[참고] 갤럭시 자판 천지인 자판 간단 사용법
천지인 자판을 저처럼 아직 사용하시고 계신가요?
혹시 처음이시라면 ㅋ을 어떻게 입력해야 하는지 모르실 수도 있을 듯 해서요.
ㄱ을 누르고 거의 바로 다시 ㄱ을 누르시면 ㅋ을 입력하실 수 있어요.
ㅏ 를 입력하시고 싶다면 ㅣ(1번) -> · (2번)을 순서대로 입력하시면 됩니다.
ㅖ를 입력하시려면 · (2번) · (2번) -> ㅣ ㅣ 이렇게 누르시면 됩니다.
약간은 불편해 보일 수 있지만, 상당히 직관적이기도 합니다.
한번 익숙해지면 엄청 빠르죠.

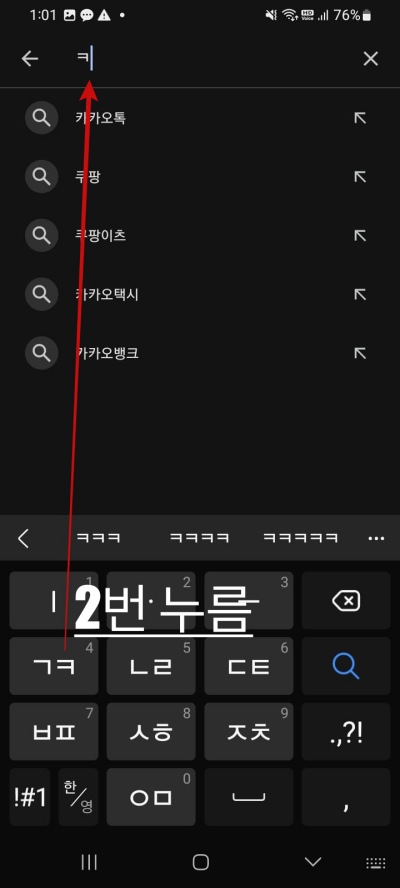
카카오톡 앱 검색 후 설치 버튼 누르세요.
위 링크를 활용하셨거나 직접 앱 검색을 하셨나요?
아래와 같이 공식 카카오톡 앱을 검색하셨다면 이제는 '설치' 버튼을 눌러서 바로 설치를 지시하시면 됩니다. 설치 버튼은 2 곳에 위치해 있습니다. 앱 검색 결과 페이지와 앱 상세 페이지 이렇게 2 곳입니다.
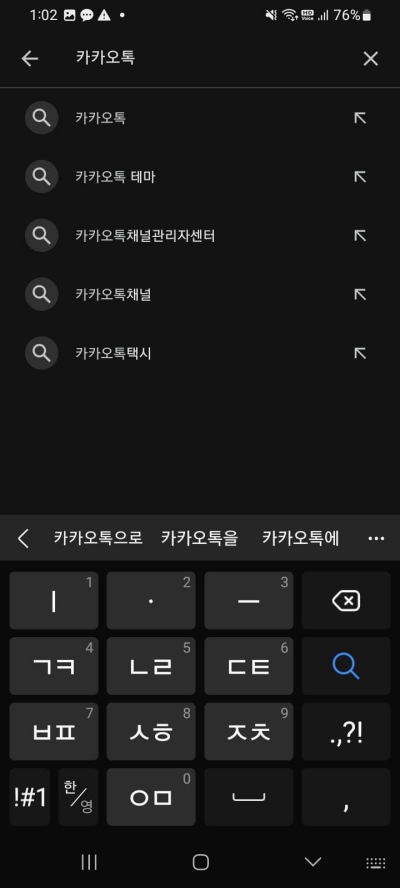

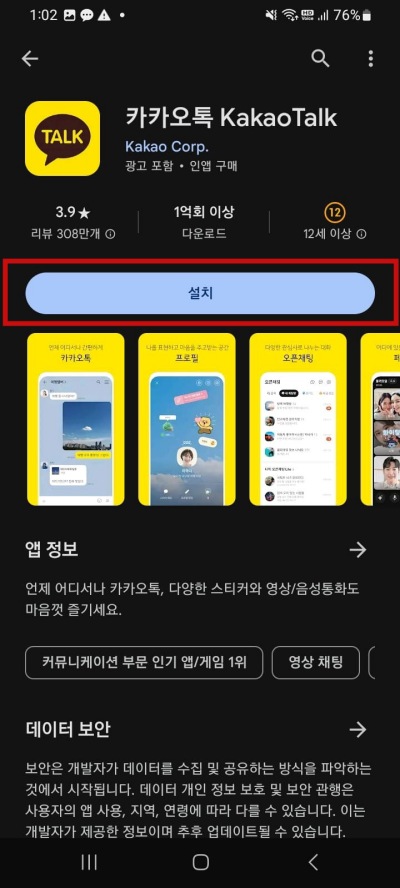
카카오톡 설치가 진행 됩니다.
카카오톡 앱 설치 요청 지시 후에는 자동으로 다운로드와 설치가 진행이 됩니다. 설치 완료가 되면 앱을 열 수 있는 '열기' 버튼과 '제거'버튼이 보이게 될 거예요.
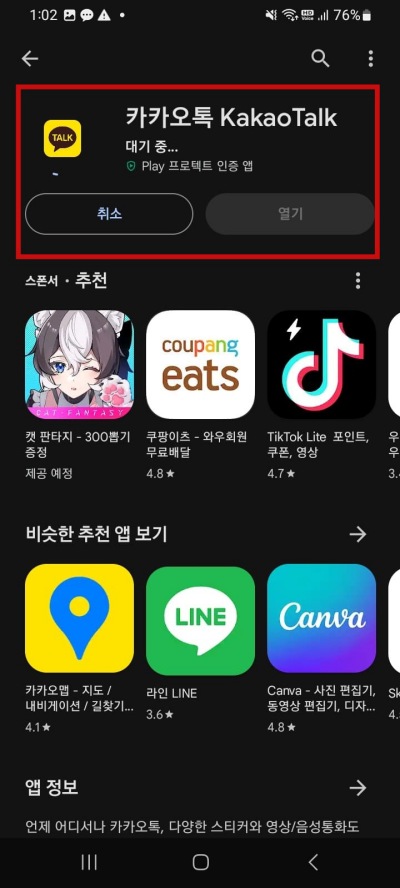
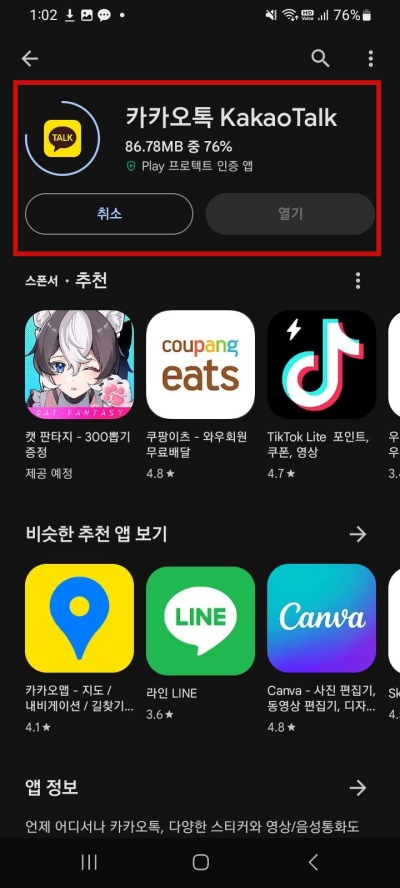
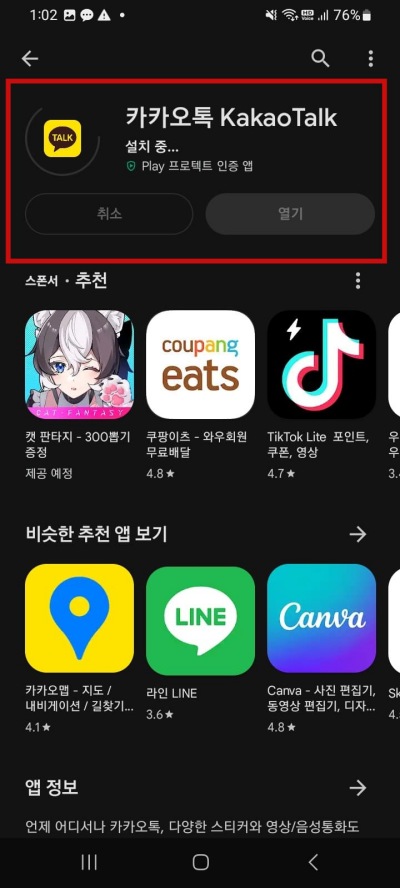
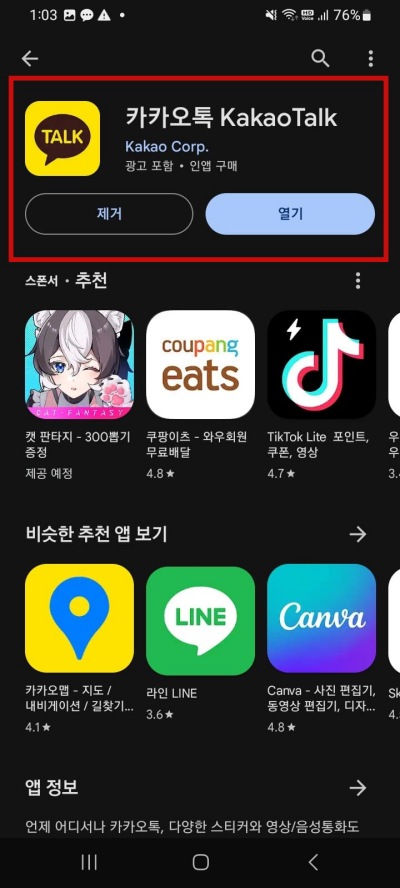
카카오톡 시작하기 - 권한, 계정 연결 확인하기
카카오톡 앱 설치 후 실행해세요.
카카오톡 앱에서 필요한 권한은?
- 알림 허용
- 전화 걸기 권한
- 연락처 접근 권한
- 사진 및 동영상, 음악, 오디오 접근 권한
이 중 가장 처음 만나게 되는 권한 허용 대화상자입니다.
알림 여부를 입니다. 보통은 허용을 해야 하죠.
그래야 각종 메시지와 서비스 알림을 받아보실 수 있습니다.

권한 설정하기
아래와 같이 카카오톡 이용을 위해서 아래 권한이 필요하다는 안내입니다.
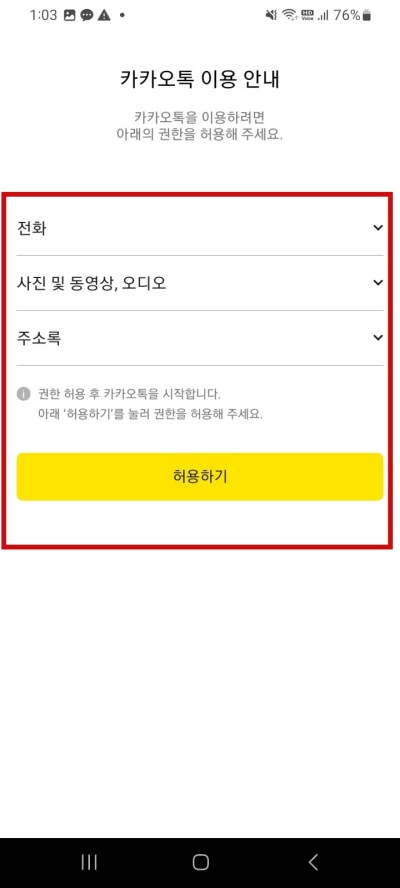
카카오톡을 보다 원활하게 사용하기 위해서는 요구하는 권한을 일부 또는 전체 허용을 해주셔야 합니다. 지금 모두 허용하시지 않으셔도 괜찮습니다. 나중에 다시 허용해 달라는 팝업을 띄우거나 우리가 직접 앱 설정을 통해서 권한 허용을 해줄 수 있으니까요.
나중에 하기 보다는 지금 바로 해서 카톡의 모든 기능을 활용해보시고 싶다면 권한 허용을 해두시는 것도 사용하시는 것도 편하실 거예요.

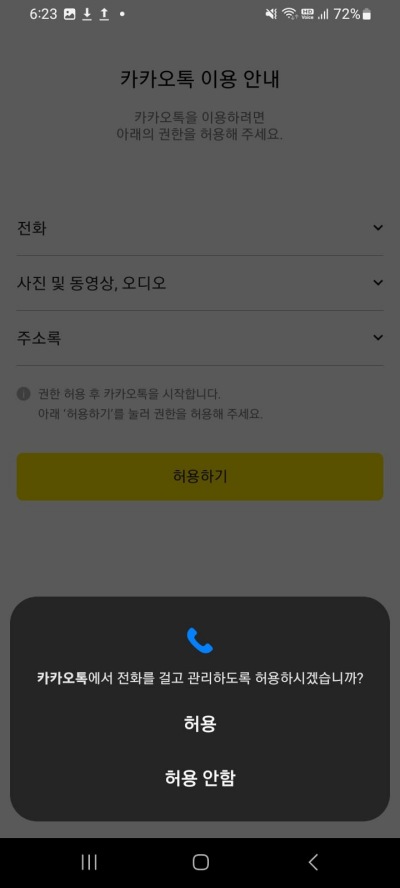
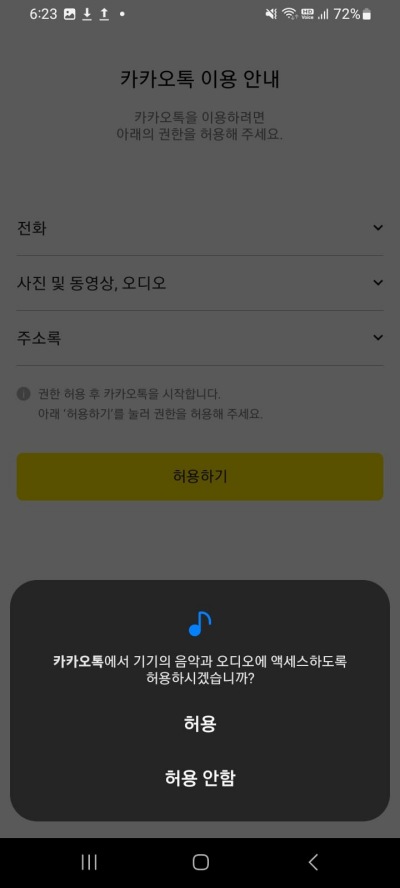
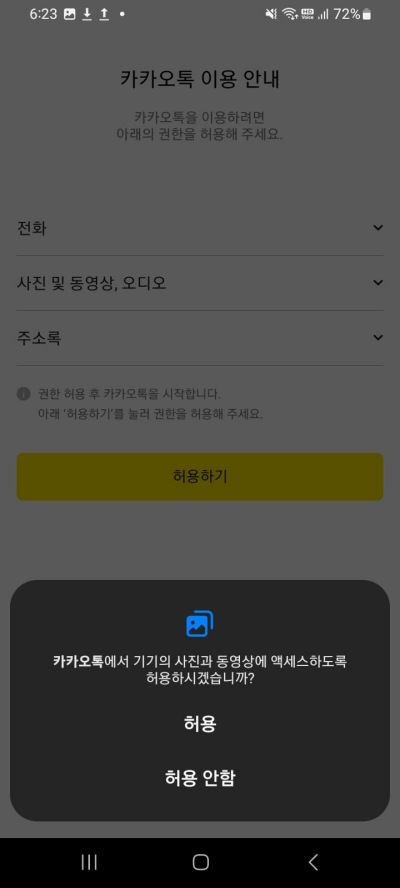
카카오톡 계정 연결하기
카카오톡 계정은 2가지로 연결하는 것이 가능합니다.
- 이메일로 계정 연결하기
- 전화번호로 계정 연결하기
어느 것을 이용하셔도 카카오톡 계정을 연결하여 사용하실 수 있습니다.
그렇지만,,,
중요합니다. 아래 내용 꼭 확인해보시고,
카톡 계정 연결을 하세요.


이렇게 다름 확인하기
이메일로 카톡 계정 연결하여 사용하시면 기기 변경, 전화번호가 변경이 되더라도 동일한 계정으로 카톡 계정을 지속적으로 이용하실 수 있습니다. 한마디로 이메일만 같으면 카톡 사용이 된다는 것이고요.
전화번호로 카톡 계정 연결하시면 전화번호 변경 시 데이터 이전하는 것이 불가능할 수 있습니다.
정리하면 다음과 같습니다.
- 이메일로 카톡 계정 생성: 기기, 전화번호 변경 시에도 이메일로 지속 이용
- 전화번호로 카톡 계정 생성: 전화번호 변경 시 데이터 이전 불가할 수 있음.
지금까지 전화번호를 바꾼 적이 없으시다면 이를 생각하시지 않으셔도 될 수 있습니다.
하지만, 사람 일은 모르니 알고 계시면 분명 도움이 되실 거에요.
혹은 다른 사람들에게 알려주실 수도 있겠죠?
정보는 공유하면 더욱 커지니까요.
이용약관 동의 및 전화번호 인증
이용약관의 필수, 선택을 확인하시고 동의를 진행해주세요.
폰 인증을 위해 현재 폰에 사용하시고 있는 전화번호를 입력해주세요.

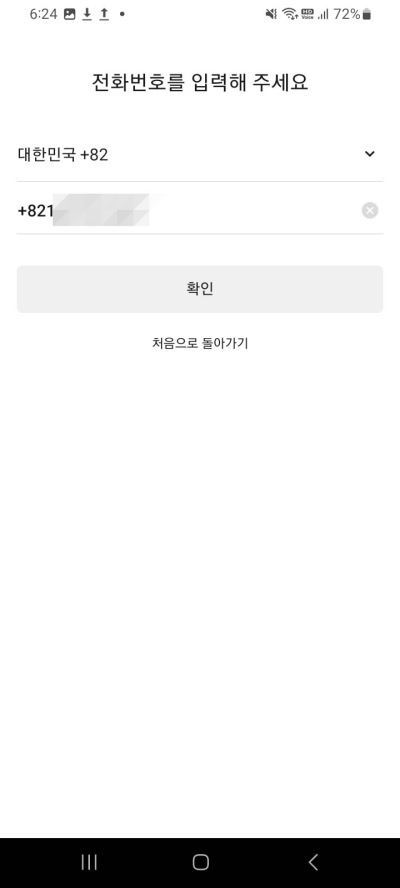
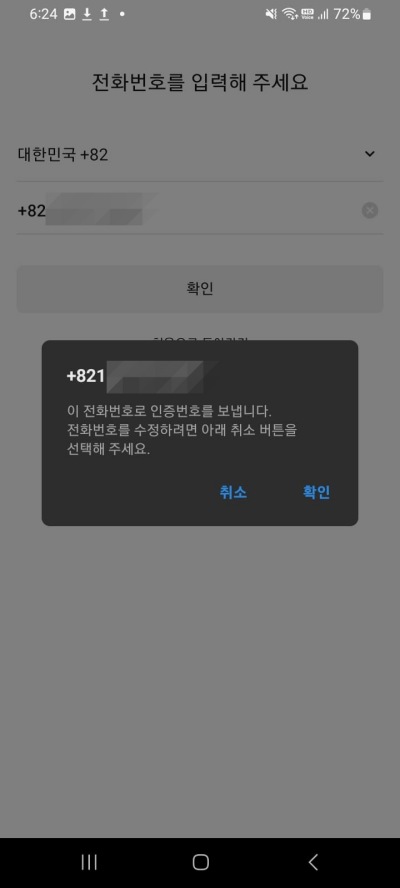
>> 더 많은 인증을 손쉽게 해결할 수 있는 PASS앱 설치하기
PASS 앱 설치 이유 알고 지금 사용하기 (SKT, KT, LG U+) <더보기>
PASS 앱 설치를 고민 중이신가요? 혹은 설치를 알아보시고 계신가요? 그렇다면 잘 오셨습니다. 저도 패스 앱을 설치하기 전에는 과연 사용해도 되는 것인지? 보안 문제는 없는지 어떤 기능이 있는
j-buja2227.tistory.com
전화번호를 입력하시고 팝업창의 확인을 누르면 인증번호가 오고 자동 입력된 숫자를 확인하시고 바로 확인하시면 됩니다. 만약 다른 전화번호로 하시고 싶으시다면 하단에 '전화번호 변경하기'를 눌러 재인증을 받으시면 됩니다.
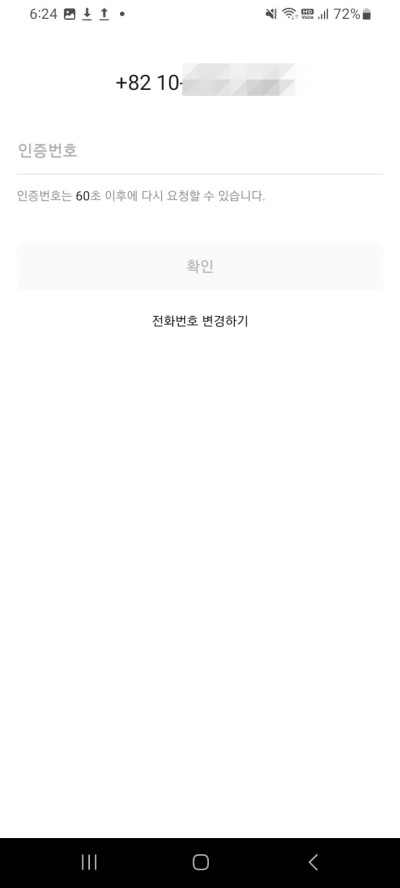
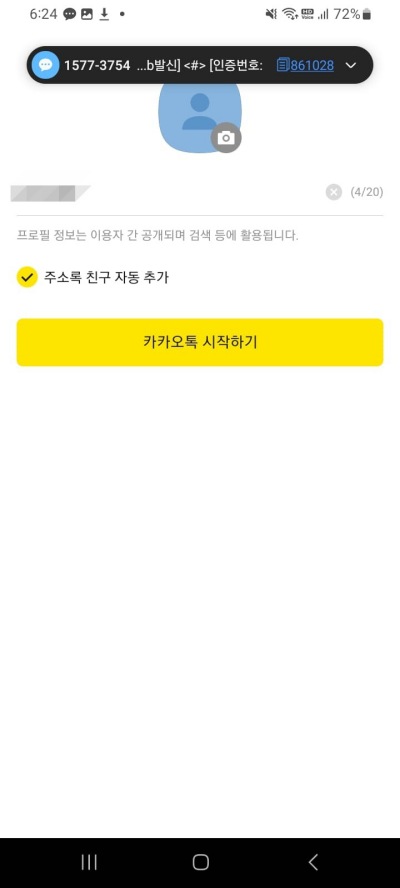
여기서 '카카오톡 시작하기' 노란색 버튼을 누르게 되면 바로 카카오톡을 사용하실 수 있습니다.
다만, 프로필 정보를 수정하시고 싶다면 지금 단계에서 수정하시면 됩니다.
모처럼 새롭게 시작하는 카톡 프로필을 보다 이쁘고 멋진 프로필 네이밍을 하시고 싶다면 20자 이내로 그리고 프로필 사진을 업데이트하시기 바랍니다.


카카오톡 실행 시 추가 권한 - 배터리 사용량 최적화 중지
이제 카톡 앱을 이용하시면 됩니다.
그런데, 한가지 더 권한이 필요하다는 대화창이 뜹니다.
요는 카카오톡의 원활한 기능을 위해 배터리 사용량 최적화 중지 권한을 허용해 달라는 이야기입니다.
즉, 카카오톡 앱이 배터리 마음껏 쓸 수 있도록 해주세요. 라는 의미죠.
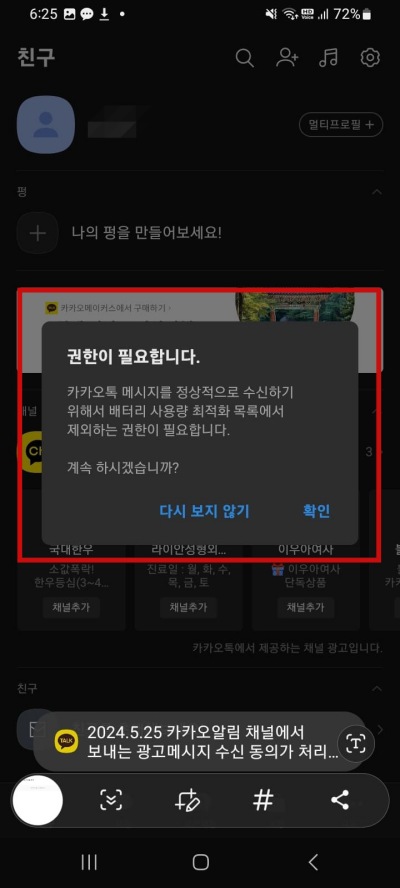
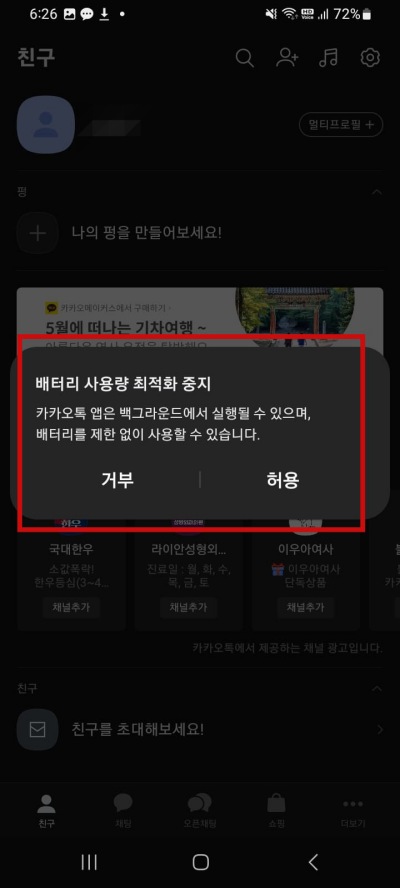
위와 같이 배터리 사용량 최적화 중지 허용을 하게 되면 카카오톡 앱이 내 눈앞에서 보이지 않더라도 추가적인 작업이 이뤄질 수 있게 허용해 주는 것입니다. 눈앞에 보이지 않을 때에도 일을 해야 하기 때문에 추가적인 배터리 소모를 허용해 달라는 것이죠.
저는 허용을 했습니다.
보다 원활히 사용하는 것을 좋아하기 때문에요.
이후에는 카카오톡 앱에서 제공하는 많은 서비스를 사용하시면 됩니다.
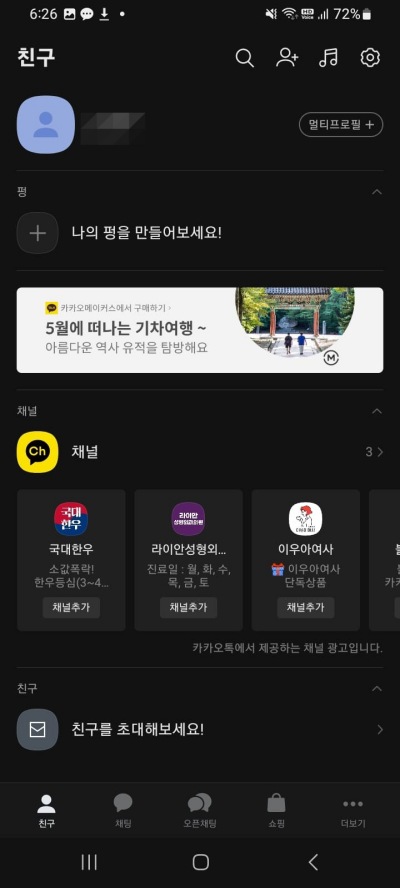
카카오톡 앱 홈화면 추가하는 방법
앱을 홈화면에 추가하는 방법은 간단하죠.
이렇게 홈화면에 추가된 앱은 실제 앱이 추가된 것이 아닙니다. PC로 따지자면 '바로가기' 정도가 만들어지는 것이죠. 그래서 홈화면에 추가된 앱 아이콘을 삭제한다고 해서 실제 앱이 삭제되는 것은 아닙니다.
단, 이것은 주의해주세요.
'설치 삭제'를 눌러서 아이콘을 삭제하게 되면 앱이 동시에 삭제되기는 합니다.
설치된 앱을 볼 수 있는 앱 전체 보기 화면에서 홈화면에 추가하고 싶은 앱을 길게 눌러 주세요.
그러면 대화상자가 보일거에요.

팝업 상자에서 '홈 화면에 추가'를 눌러 주세요.
그리고 홈화면에 추가됨을 확인합니다. 그리고 다른 페이지로도 옮길 수 있어요.
만약 홈화면 페이지 위치가 마음에 들지 않는다면 홈화면에 추가된 아이콘을 길게 눌러서 좌우 페이지로 이동하시면 됩니다. 아래와 같이 말이죠. 아이콘 재배치 화면으로 전환되면 화면에 점이 보이게 되죠. 이때 원하는 홈화면으로 옮기시면 됩니다.
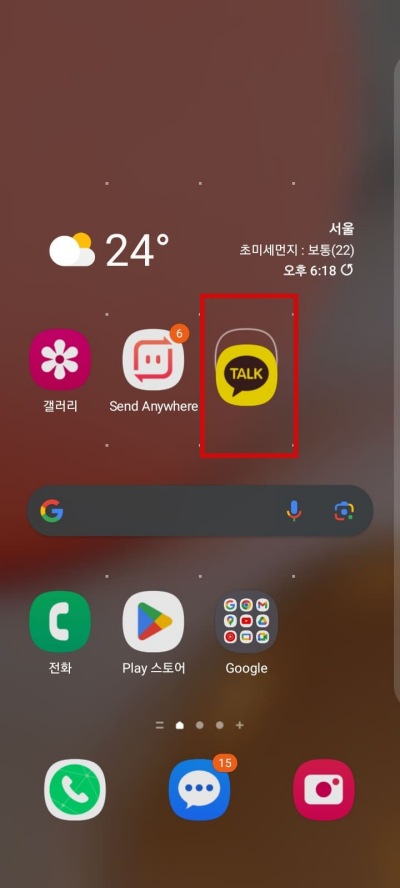
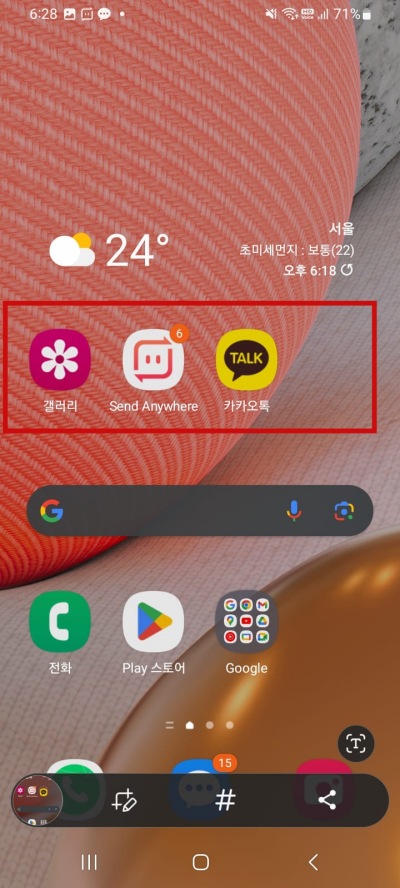
지금까지 카톡 앱 설치를 처음부터 끝까지 알아보았습니다. 추가적으로 몇 가지 정보를 더 드렸는데요. 위 내용에서 주의하시면 좋을 내용은 다시 한번 더 확인해보시고요. 카톡을 이용해 주세요.
이 글이 도움이 되셨기를 바랍니다.
아래 내용도 궁금하실까요?
앱설치하는 방법 다음앱, 네이버 앱 필수 어플 설치부터 활용까지!
앱설치하는 방법 다음앱, 네이버 앱 필수 어플 설치부터 활용까지!
앱설치하는 방법 다음앱, 네이버 앱 필수 어플 설치부터 활용까지! 앱설치하는 방법을 익히게 되면 상당히 좋은 점들이 많이 생기죠. 생활의 편의성 증대는 물론, 내가 좋아하는 드라마,
j-buja2227.tistory.com
갤럭시 갤러리 앱 업데이트 설치 하기
갤러리 앱은 카메라나 캡처 기능을 사용하여 만들어진 사진을 볼 수 있는 앱인데요. 새로운 기능 혹은 보다 안정적으로 사진을 보기 위해서 갤러리 앱 업데이트 설치를 해야 할 경우가 있는데요
j-buja2227.tistory.com
스팸번호 검색 후후 앱 설치로, 모르는 번호 거르시죠
모르는 전화번호가 어찌나 많이 오는지요? 특히 내가 사용하는 금융, 인터넷 서비스가 만료될 때쯤이면 빗발치는 거 같죠. 나의 정보가 어디까지 털린 건지 알 수 없으니,, 우리는 스팸번호 검색
j-buja2227.tistory.com





