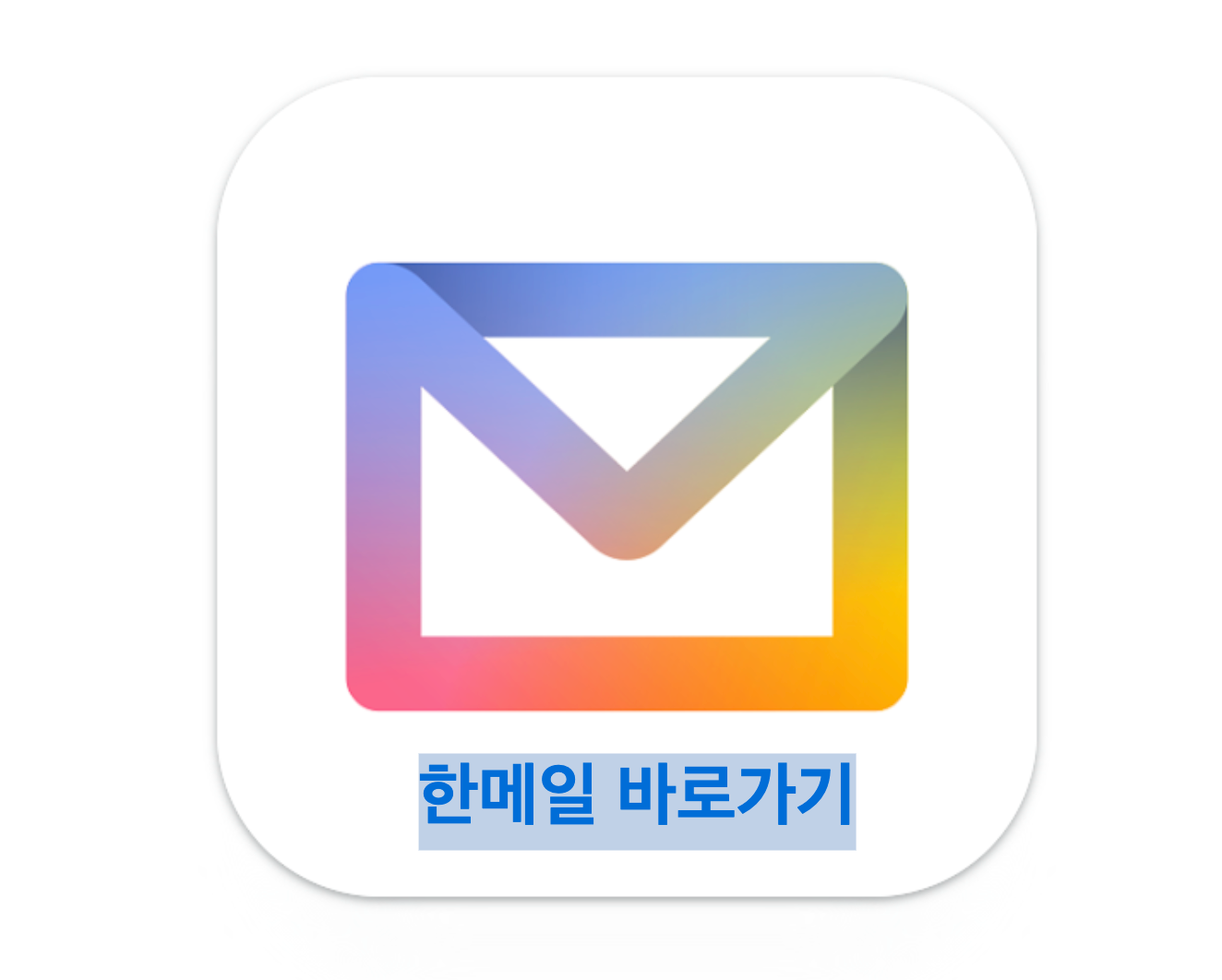한메일 바로가기, 다양한 방법으로 클릭 1번에 급한 용무의 메일 빠르고 간편하게 확인하세요. 오늘 알려드리는 방법으로 어떤 웹브라우저를 사용하셔도 한메일 로그인까지 바로 하실 수 있도록 도움드리겠습니다.
이번 글에서는 PC와 모바일에서 한메일 바로가기를 설정하는 방법을 단계별로 알려드리겠습니다.
한메일 바로가기 설정 안내 (hanmail.net, 한 번에 메일로 가자!)
아래 이미지를 누르면 바로 한메일 로그인 페이지로 이동합니다.
급하시다면 이용하셔요~
더 많은 정보를 얻고 싶으시다면 계속 읽어주셔요~~ ^^
원하시는 브라우저가 있다면 목차 보시고
원하시는 부분부터 확인하셔도 괜찮으셔요.
한메일 바로가기
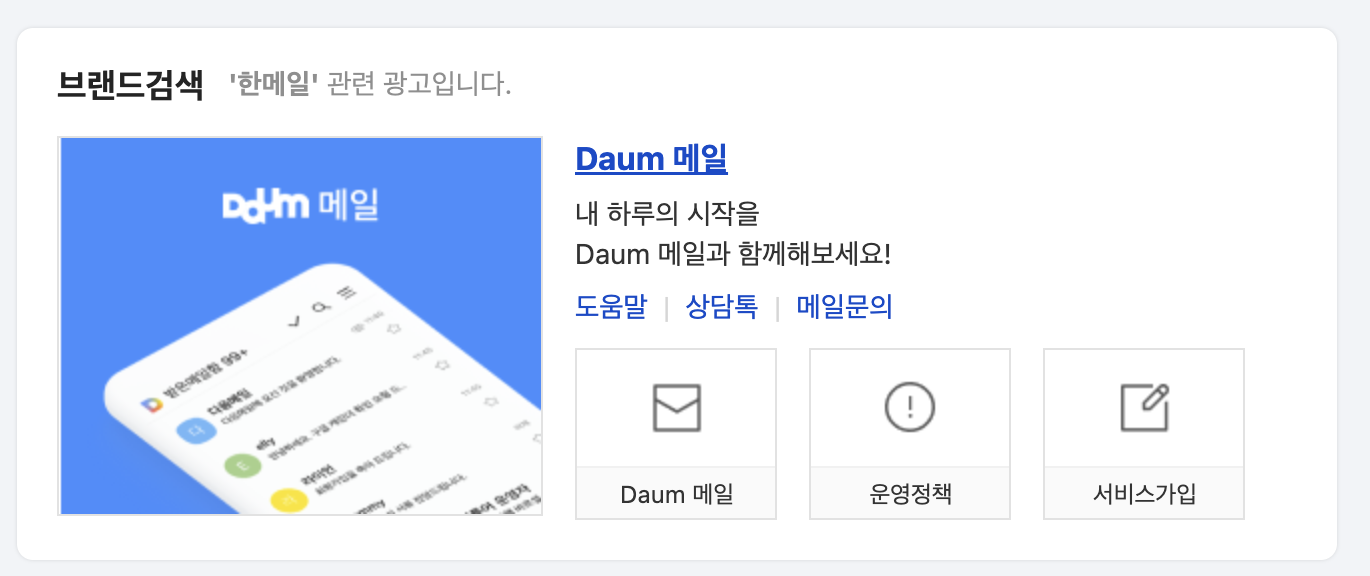
[PC] 한메일 바로가기 설정하기
아래 소개해드리는 방법을 통해서 원하시는 모든 사이트를 '바로가기' 해둘 수 있으니, 대부분 몰라서 사용하지 못하고 있는 방법도 있으니 확실히 놓치지 마시고 익혀두셔요. 혹은 메모해 두셔도 좋습니다.
다 메모하시기 힘드시면 캡쳐하셔도 좋고요. ~
편하신 대로 원하시는 대로 사용하시기 바랍니다.
1. 한메일 로그인 페이지 접속

브라우저에서 mail.daum.net에 접속하세요.
로그인 창에서 카카오 계정 정보를 입력해 로그인합니다.
로그인 후 URL은 mail.daum.net/top/INBOX로 표시됩니다.
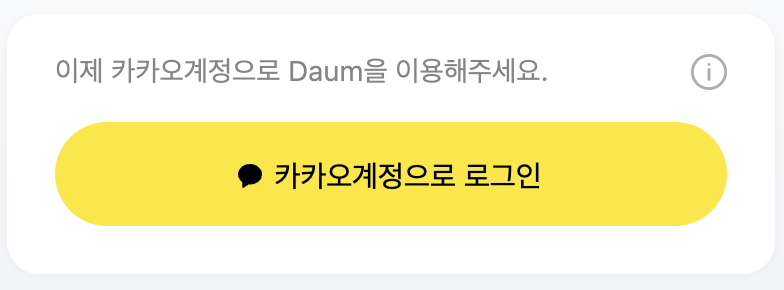
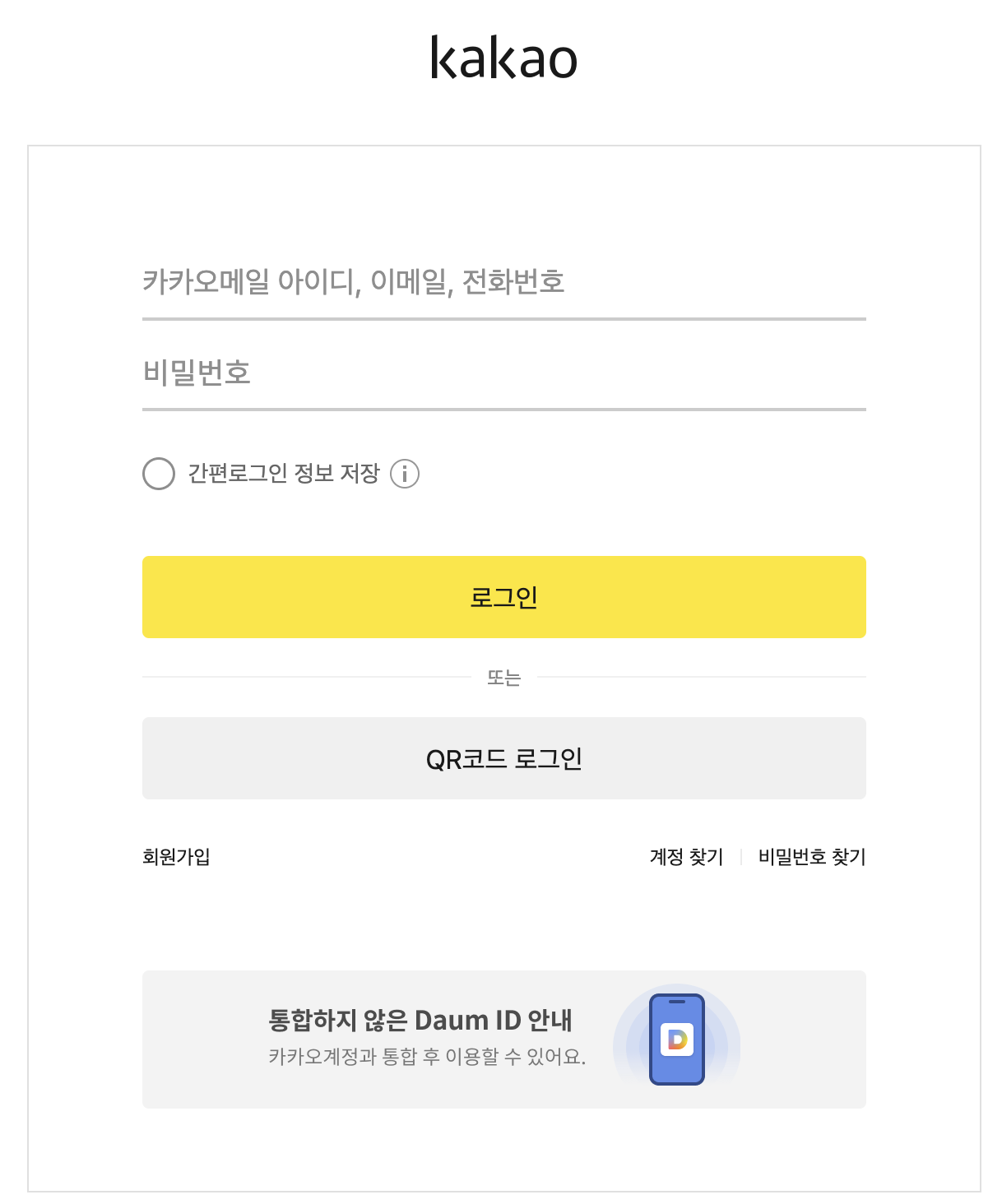
한메일 로그인 바로가기는 위 회색 박스로 표시한 부분을 복사&붙여넣기 해 이동하시거나, 아래 버튼을 눌러 간편하게 이동하시기 바랍니다.
2. 브라우저별 바로가기 생성 방법
브라우저별로 바로가기 생성방법을 알아보겠습니다.
(거의 비슷하더라고요. 다만, 조금 다른 부분도 있으니, 자주 사용하시는 웹 브라우저부터 확인해 보세요.)
우선, 1번에서 설명드린 '한메일 로그인' 페이지 접속하는 방법 순서에서 알려드린 주소로 접속해 주세요. 그리고 아래 내용을 계속 확인하시면 되세요.
크롬 브라우저를 이용한 한메일 바로가기 만들기
- 윈도우(WIN), 맥(MAC) 크롬:
화면 우측 상단삼점 메뉴 > 전송, 저장, 공유 > 바로가기 만들기를 클릭하세요. - 바로가기 이름 지정 및 저장
팝업창에서 원하는 이름(예: "한메일")을 입력하고 [만들기] 버튼을 누르면 바탕화면에 바로가기가 생성됩니다. - 바로가기가 만들어지지 않을 경우 해결 방법
- 바탕화면에서 우클릭 후
새로 만들기 > 바로 가기를 선택하세요. 항목 위치 입력란에 한메일 로그인 URL을 붙여 넣습니다.- 이름을 지정하고 저장하면 바로가기가 생성됩니다.
- 바탕화면에서 우클릭 후
제가 직접해 보니, 아래와 같은 경로로 대부분 메뉴 순서가 되어 있더라고요.
엣지만 다채롭게 앱이라는 메뉴로 되어 있으니 그 부분은 별도로 확인하셔야 할 듯하고요.
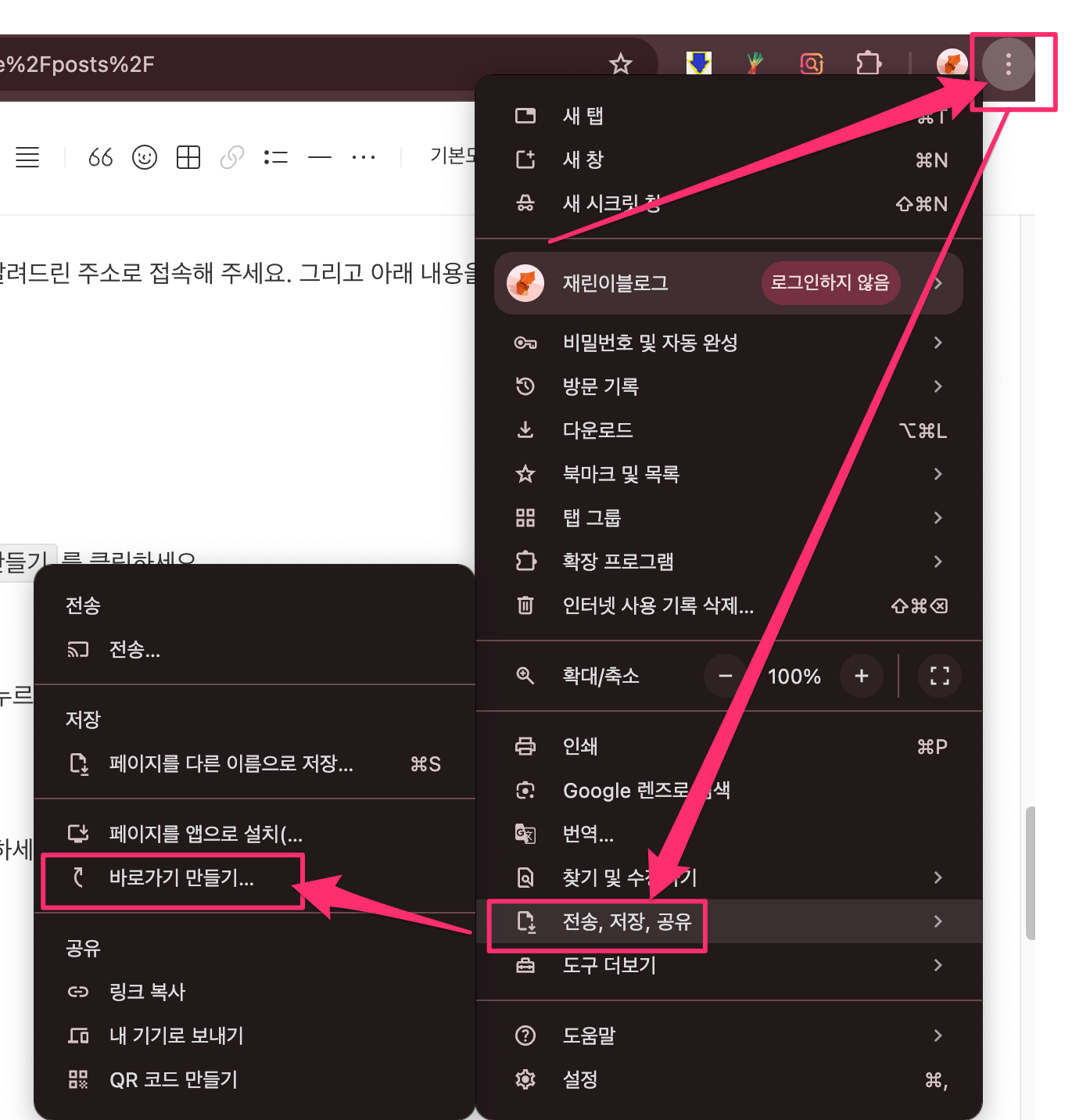
웨일 브라우저를 이용한 바로가기 만들기
- mail.daum.net 접속 후 로그인합니다.
- 화면 우측 상단
삼점 메뉴 > 저장,공유,전송 > 바로가기 만들기를 차례로 클릭합니다. - 팝업창에 원하는 이름(예: "한메일")을 입력하고 저장합니다.
웨일 브라우저는 한메일 숏컷 생성이 더 직관적이며, 설정 과정이 간편합니다.
엣지 브라우저에 한메일 바로가기 생성하기
1. 한메일 로그인 페이지에 접속해 주세요. (바로가기)
2. 바로가기 생성방법을 순서대로 따라 해 주세요.
마이크로소프트 엣지 브라우저에서 오른쪽 상당에 있는 삼점 메뉴를 클릭하세요. 그리고 "앱 > 이 사이트를 앱으로 설치"를 선택하세요. 그럼 팝업창에서 이름을 입력(예:"한메일" 혹은 "Hanmil.net")하고 [설치]를 클릭하면 바로가기가 바로 생성이 될 것입니다.

이렇게 만들어진 바로가기는 우리가 알고 있는 앱처럼 사용할 수 있습니다. 그래서 윈도우즈를 사용하신다면 시작 메뉴나 작업 표시줄에 고정해서 사용하시면 보다 편리하고 간편하게 한메일 바로가기 하실 수 있게 되시는 것이죠. ^^
참고로,,,
윈도우즈 11에서 해보았는데요, 엣지 앱으로 한메일(hanmail.net) 바로가기 앱으로 만들자마자 작업 표시줄에 표시할 것인지 물어보니 더욱 쉽고 간편하게 만드실 수 있으니 사용해 보세요.
그리고 아래는 아시면 좋으실 내용을 더 추가해보았습니다.
더 많은 것이 궁금하시고 보다 편리함이 필요하신 분들께 도움이 되실 거에요.
브라우저 북마크에 추가
- 한메일 페이지에서 브라우저 상단 URL을 선택 후 드래그&드롭하여 북마크바에 추가하세요.
- 또는 북마크바에서 우클릭 후
페이지 추가를 선택해 URL을 입력하면 됩니다.
새 탭에 바로가기 추가
- 크롬 또는 웨일 브라우저의 새 탭에서
바로가기 추가를 클릭하세요. - 이름(예: "한메일")과 URL을 입력해 저장하면 새 탭에서 바로 접근 가능합니다.
[모바일] 한메일 바로가기 설정하기
한메일 앱 설치 및 바로가기 설정
- 안드로이드 및 iOS 앱 설치
- 안드로이드: 플레이스토어에서 "다음메일" 앱을 검색하여 설치하세요.
- iOS: 앱스토어에서 "다음메일" 앱을 다운로드하세요.
- 간단 로그인
카카오앱이 설치된 경우 자동 로그인이 가능하며, 빠르게 메일함에 접근할 수 있습니다.
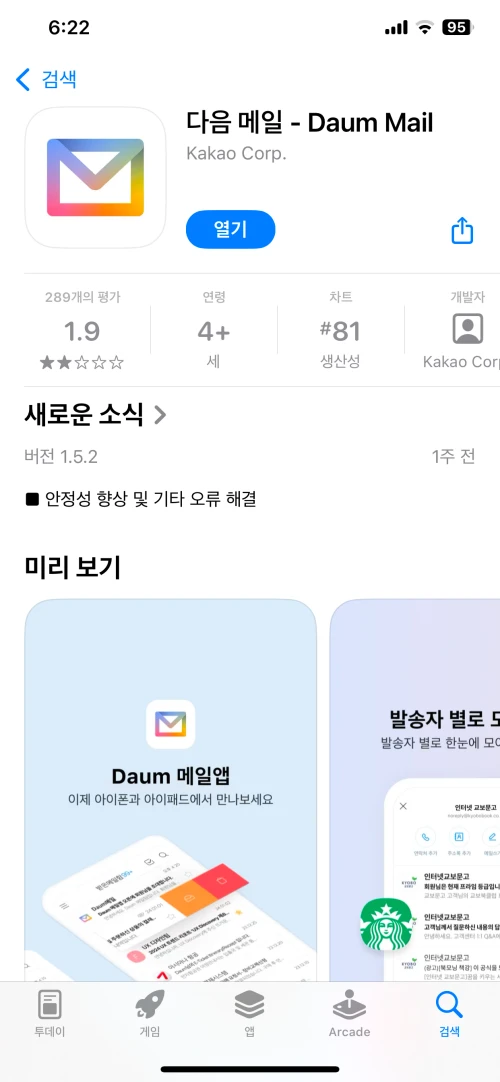
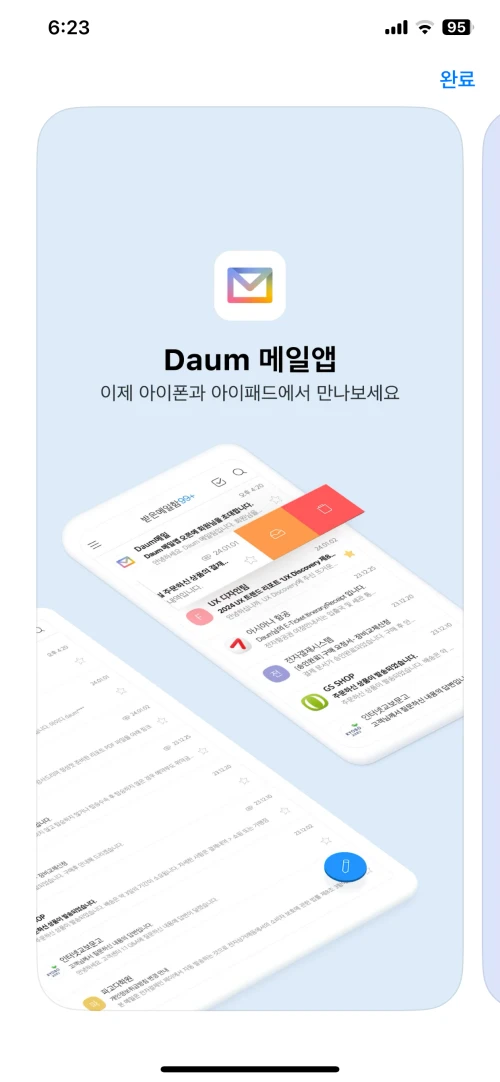
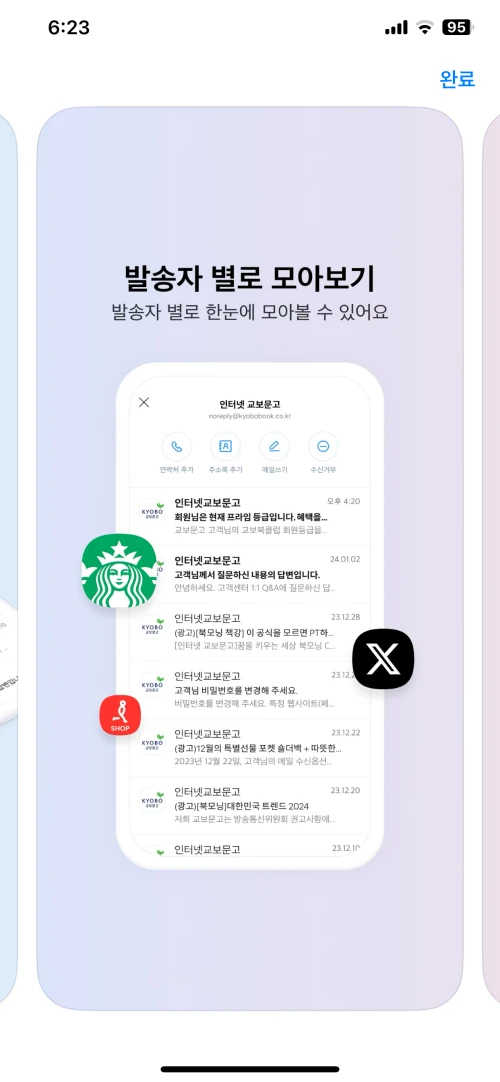
한메일(카카오메일) 자주 묻는 질문
Q. 한메일 바로가기 설정 방법은?
한메일(카카오메일) 바로가기를 PC와 모바일에서 설정하려면 브라우저 메뉴에서 "바로가기 만들기"를 클릭하거나, 모바일 홈 화면에 추가 옵션을 활용하세요.
자세한 단계는 한메일 바로가기 설정 가이드에서 확인하세요.
Q. 한메일 로그인 오류가 발생했을 때 어떻게 해결하나요?
로그인 오류는 브라우저 캐시 및 쿠키 삭제, 최신 브라우저 업데이트, 비밀번호 재설정을 통해 해결할 수 있습니다. 문제가 지속되면 카카오 고객센터에 문의하세요.
Q. 한메일과 카카오메일은 무엇이 다른가요?
한메일은 다음(Daum)의 이메일 서비스로, 2014년 다음과 카카오의 합병 후 카카오메일로 통합되었습니다. 현재는 카카오 계정으로 동일한 기능을 사용할 수 있습니다.
Q. 모바일에서 한메일 앱은 어떻게 설정하나요?
안드로이드에서는 플레이스토어, iOS에서는 앱스토어에서 "카카오메일" 앱을 설치한 후 카카오 계정으로 간단히 로그인하여 사용할 수 있습니다.
Q. 한메일 계정 비밀번호를 변경하는 방법은?
카카오 계정 관리 페이지에서 로그인 후 "보안 설정 > 비밀번호 변경" 메뉴를 선택하여 새 비밀번호를 저장하면 비밀번호가 변경됩니다.
기타 질문 정리
Q1. 한메일 바로가기 URL이 변경되면 어떻게 하나요?
A. URL 변경 시 새 URL로 기존 바로가기를 업데이트하거나 새로 생성하세요.
Q2. 로그인 오류가 발생하면 어떻게 해결하나요?
A. 브라우저 캐시를 삭제하고 최신 버전으로 업데이트하세요. 문제가 지속될 경우 한메일 고객센터에 문의하세요.
결론: 한메일 바로가기 하세요.
한메일 바로가기를 설정하면 시간 절약과 업무 효율성 향상이라는 두 마리 토끼를 잡을 수 있습니다. 이제는 한메일 로그인까지도 쉽고 간편하게 예전처럼 이용하시기 바랍니다. 카카오로 통합되면서 카카오메일도 또 하나 더 생겨서 혼란스러우실 텐데요.
이 글을 참고해 쉽고 간편하게 설정하셨으면 좋겠습니다.
감사합니다.
- 함께 읽으시면 도움될 내용 -
이메일 주소만드는 방법 확인 (다음 네이버 구글)
[업데이트: 2024년 8월 31일]이메일 주소는 다양한 용도로 활용되죠. 소통은 물론 각종 사이트 회원가입할 때도 말이죠. 꼼꼼하게 이메일 주소만드는 방법에 대해 소개해드리겠습니다. 이 글에 소
j-buja2227.tistory.com
한메일 바로가기 (hanmail.net 예전으로 가즈아!)
[업데이트: 2024. 11.05 오후 7:29]한메일 바로가기 (hanmail.net 예전으로 가즈아!) 늘 잘 사용해 오던 것이 주변에서 갑자기 사라지는 느낌, 아시죠? 괜히 불편하고 불안한데요. 한메일 바로가기도 그
j-buja2227.tistory.com
다음앱 설치 하기
다음앱 설치: 편리한 모바일 라이프를 위한 모든 것다음앱 설치를 고민하고 계신가요? 다음앱은 사용자의 일상 속에서 필수적인 정보를 손쉽게 제공하는 스마트한 앱입니다. 맞춤형 뉴스, 홈 화
j-buja2227.tistory.com