인터넷을 스마트폰, PC로 보다 보면 좋은 뉴스 혹은 관심 있어할 그룹에 속해 있다면 그분들과도 공유하시고 싶지 않으신가요? 그런데 쉽고 간편하지 않죠. 공유하는 방법이 쉽지 않을 때가 많죠. 그때 사용해 보세요. QR코드 생성 방법을 통해 쉽고 빠르게 좋은 뉴스거리를 공유해 보세요.
정말 간단히 하실 수 있습니다.
단, 이 글에서는 보다 상세히 설명드리기 위해서 몇 글자 더 언급이 될 수 있다는 점, 양해 부탁드립니다. 읽어보시는 데는 약 30초에서 1분 여가 소요될 것으로 보입니다.
물론,,,
10초 내로 정보를 습득하시는 분들도 계실 정도로 간단하니
바로 직접 보시고 빠른 공유로
정보 전달자가 되어보시는 것은 어떠세요?

이런 분들께 꼭 이 방법으로 공유하세요.
공유받을 분이 키보드를 치는 것을 힘든 상황이시거나 빠른 확인이 어려운 분들과 이 방법으로 공유하세요.
그렇게 하시면 당신은 친절한 분이 되실 거예요.
QR코드 생성 방법, <이젠 나도 정보의 메카>
이 방법은 안드로이드 스마트폰에 기본적으로 설치되어 있는 크롬 브라우저를 통해 예시를 들고자 합니다. 아이폰을 사용하신다면 크롬 브라우저와 사파리 모두를 사용하실 수 있는데요.
QR 코드를 생성하는 방법은 대동소이하며 메뉴의 위치만 다르기 때문에 아래 설명을 따라 하신다면 쉽게 큐알코드생성하셔서 정보 나눔이 가능하실 거예요.
qr코드 만들기, 크롬 브라우저에서 보던 뉴스
크롬 브라우저를 아이폰에서 실행했는데요. 안드로이드도 동일합니다.
우선 크롬 브라우저를 실행해 주세요.
가장 빠르게 볼 수 있는 뉴스로 저는 구글 디스커버에 올라온 뉴스 중에서 공유하겠습니다.

저는 보통 아침 혹은 하루 중 특정 시간에 구글 디스커버 뉴스를 보는 편입니다. 이곳에서는 제가 자주 보는 뉴스 위주로 맞춤을 해주는 듯해서 개인적으로 선호하게 되더라고요.
요즘은 운동에 관심이 많아졌습니다. 먹는 것도 중요하지만 근력이 부족해지는 나이가 되니 더욱 건강에 관심을 갖게 되는 게 아닌가 싶더라고요. 이런 뉴스거리는 나만 혼자 알기에는 아까울 때가 있죠. 함께 나누면 만나서 이야기 꽃을 피우기도 좋고요.
이런 나의 행동이 다른 사람들에게 정말 도움이 된다면 어떤 분들은 저에게 이렇게 말하겠죠?
'어, 나도 함께 공유해 주면 안 될까요?'
라고 말아지요.
그때, 사용하시면 됩니다. 주소를 복사하여 붙여 넣거나 캡처하는 것보다 더 편하고 좋을 때가 많이 있습니다. 왜냐면 전달력이 뛰어나기 때문이죠. 카메라가 있다면 누구에게나 쉽고 빠르게 건넬 수 있습니다. 그냥 보여주고 'QR코드 찍어'라고 하시면 되니까요.
혹시라도 QR코드 스캔하는 방법이 아직은 익숙하지 않은 분이 계신다면 아래 글도 한번 읽어보시고 알려드리세요. 나도 이거 읽고 이렇게 QR코드 만들어서 공유까지 하게 된 거야 라는 말씀도 잊지 않고 말씀해 보세요. 기분이 한결 좋아지실 거예요.
계속 이어서 qr코드 만드는 방법 진행해 볼게요.
아래와 같이 공유하고 싶은 뉴스를 찾았다면 눌러 주세요.
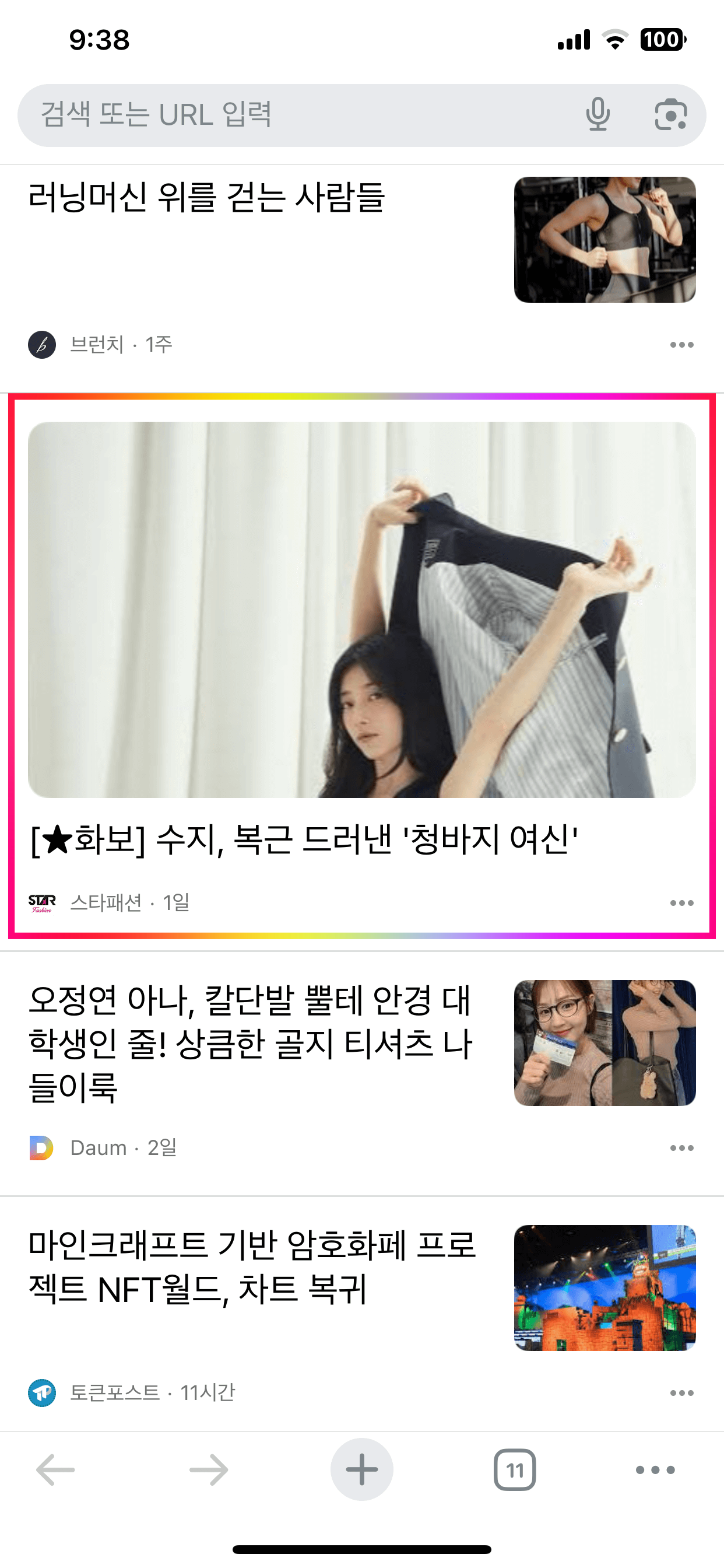
[아이폰 qr코드 생성을 위한 공유 버튼 위치]
아이폰 크롬 브라우저에서는 아래 사진과 같이 공유 버튼이 우측 하단에 위치해 있는데요. 만약 크롬 브라우저 주소 입력 창이 상단에 있을 경우 상단 우측에 표시될 수 있습니다.
이 공유 버튼을 눌러 주세요.
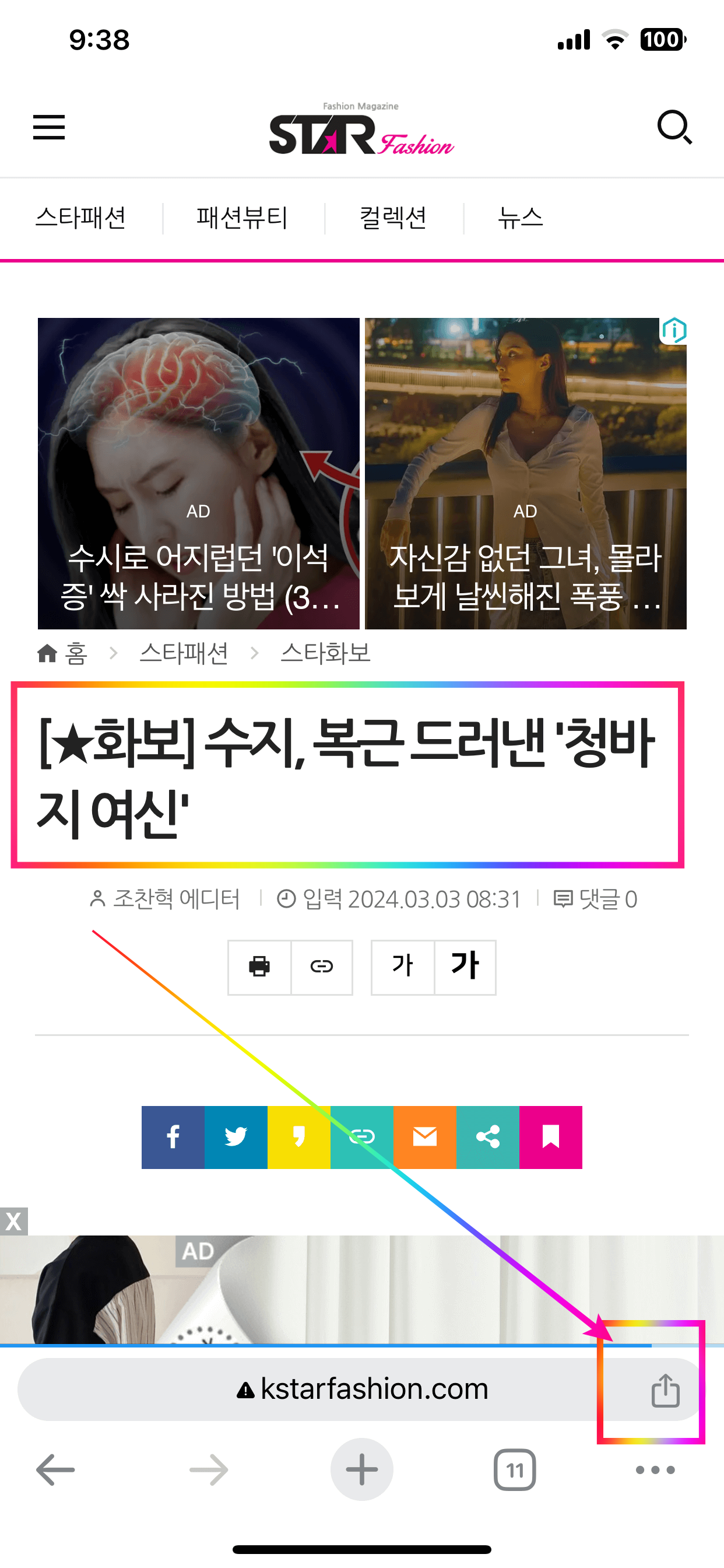
공유 버튼을 누르셨나요?
참고로 공유버튼에는 다양한 기능이 숨어 있는데요. 이를 통해서 더 다양한 채널로도 정보를 올리고 서로 나눌 수 있는데요. 그 방법은 아래에서 보다 상세히 알아볼 수 있도록 하겠습니다.
그럼 아래와 같이 'QR 코드 만들기'라는 버튼이 바로 보일 거예요. 혹은 조금 아래로 내려보시면 동일한 메뉴가 보일 것입니다.
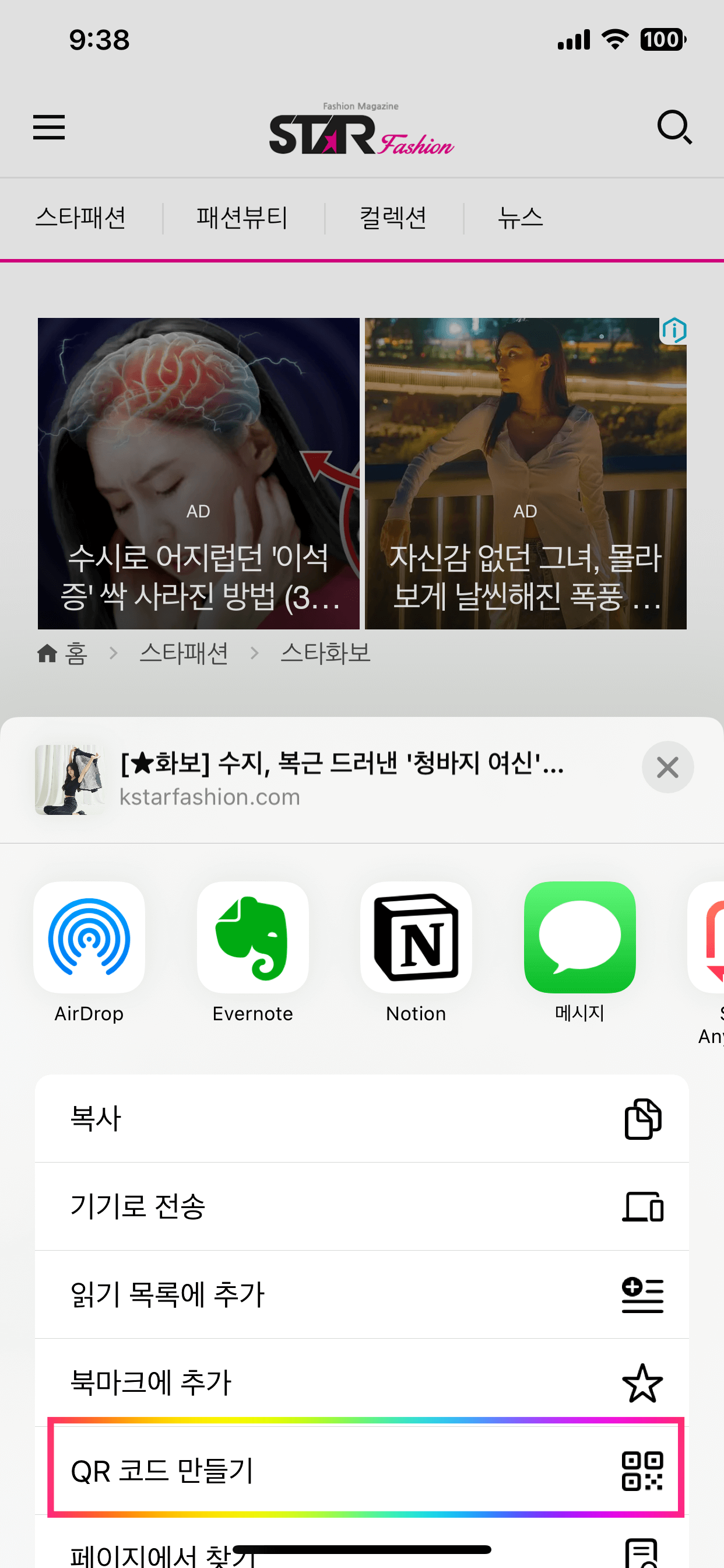
해당 버튼을 누르기만 하시면 지금 보시고 있는 뉴스, 기삿거리, 볼거리 등등의 정보를 바로 볼 수 있도록 공유 가능한 QR코드 생성을 눈 깜짝할 사이에 만드시게 되신 거예요.
[안드로이드 크롬, qr코드 생성을 위한 공유 버튼 위치]
안드로이드 크롬 브라우저에서도 공유 버튼을 누를 수 있는 위치가 조금 다르긴 하지만, QR 생성하는 방법은 크게 어렵지 않습니다. 딱 3단계만 진행하시면 됩니다.
총 3단계입니다.
아래와 같이 크롬 브라우저 상단에 위치한 세 점을 눌러 주세요.
무지개 색 네모칸으로 표시해 둔 부분 보이시지요?
1번을 누르고 '공유' 메뉴를 눌러 주세요.
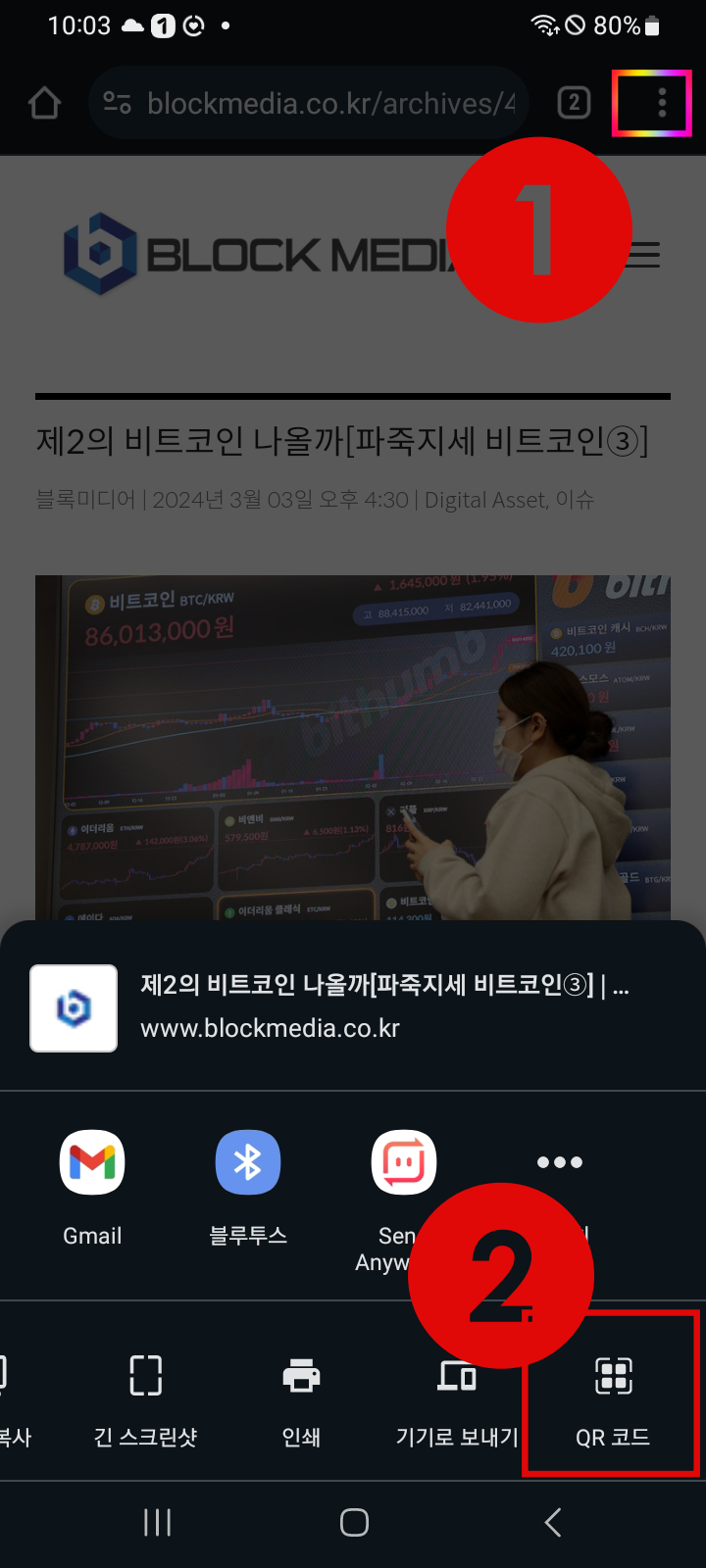
공유를 누르셨다면 아래와 같이 2단의 메뉴가 보일 텐데요. 여기서 하단에 있는 부분을 왼쪽으로 밀어 보시겠어요. 그렇게 하시면 QR 코드라는 메뉴가 보이게 되는데요. 이것을 누르기만 하면 끝입니다.
바로 만들어진 QR코드를 옆에 계시면 보여드리면 되고요. 혹은 다운로드하셔서 카톡, 메시지, 메일, 밴드 등 각종 SNS를 통해서 공유를 하시면 되세요.
직접 만든 QR코드, 다른 채널에 공유하는 방법
아이폰, 안드로이드 폰을 통해 QR코드 공유하는 방법은 상당히 다양하죠.
아래는 아이폰을 이용하시고 계신다면 꼭 한번 해보시기 바랍니다. 상당히 편하거든요.
나를 위한 정보 저장소를 만드신다면 바로 사용해 보세요.
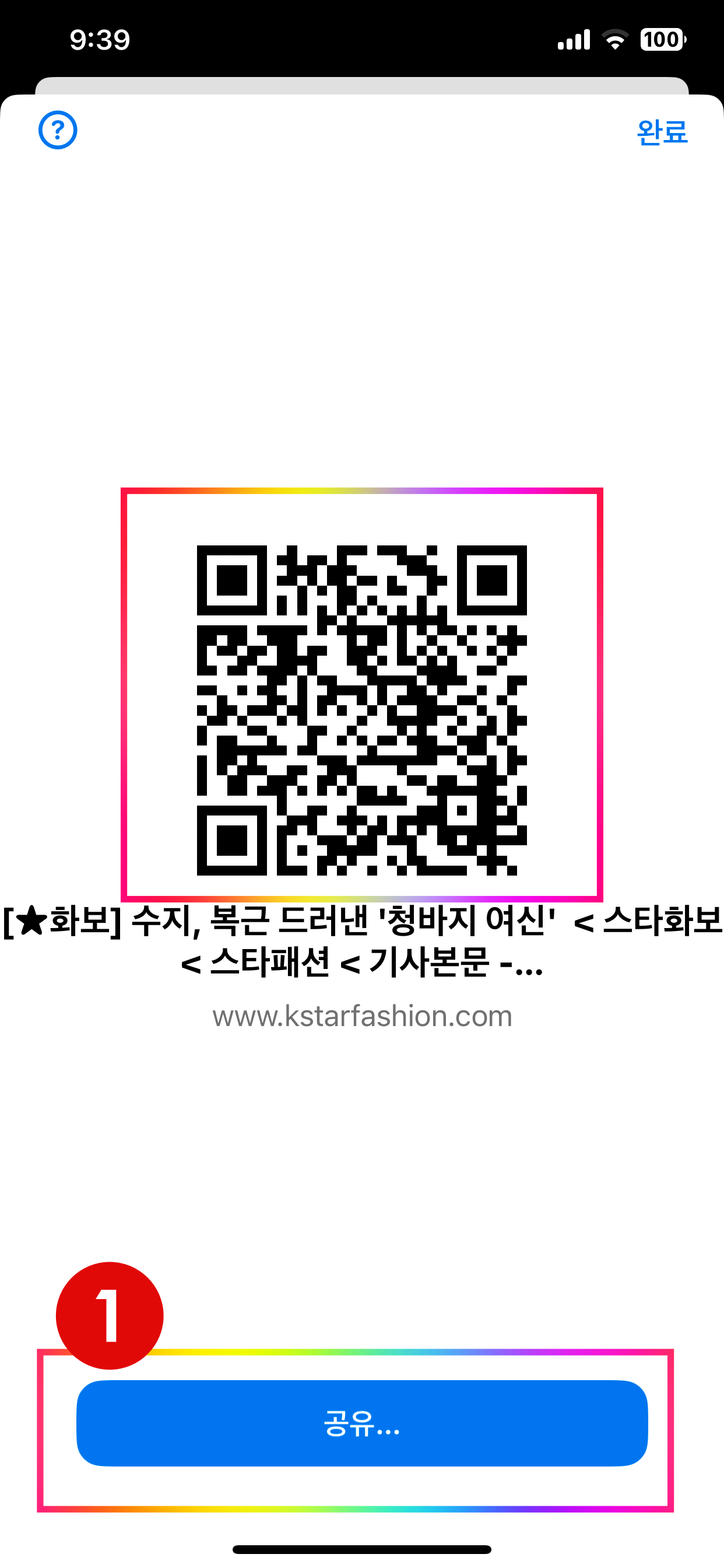
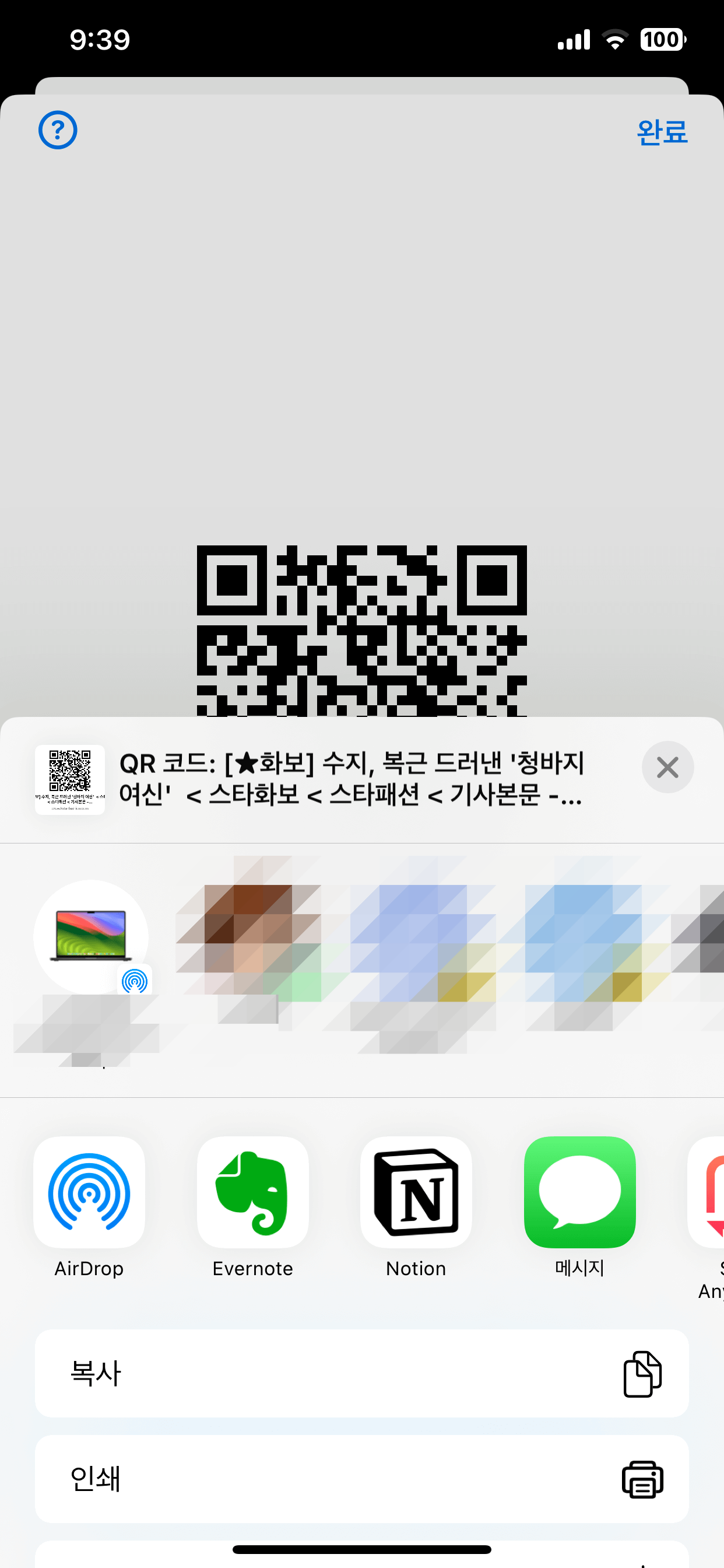
위와 같이 공유버튼을 누르면 다양한 메뉴를 보실 수 있습니다. 에어드롭을 비롯하여 내 폰에 설치된 앱 중에서 정보 전달이 가능한 앱은 모두 보실 수 있으실 거예요.
아래와 같이 나의 폰에 설치된 정보 전달 앱을 선택하여 공유를 할 수도 있고, 혹은 아래로 스크롤하여 복사를 하거나 이미지로 저장하여 나중에 다시 정보를 볼 수 있도록 스스로 조치를 취하실 수도 있습니다. 지금 당장 바쁜 스케줄로 인해서 하나하나 볼 수 있는 시간이 부족하다면 이렇게 해보시길 바랍니다.
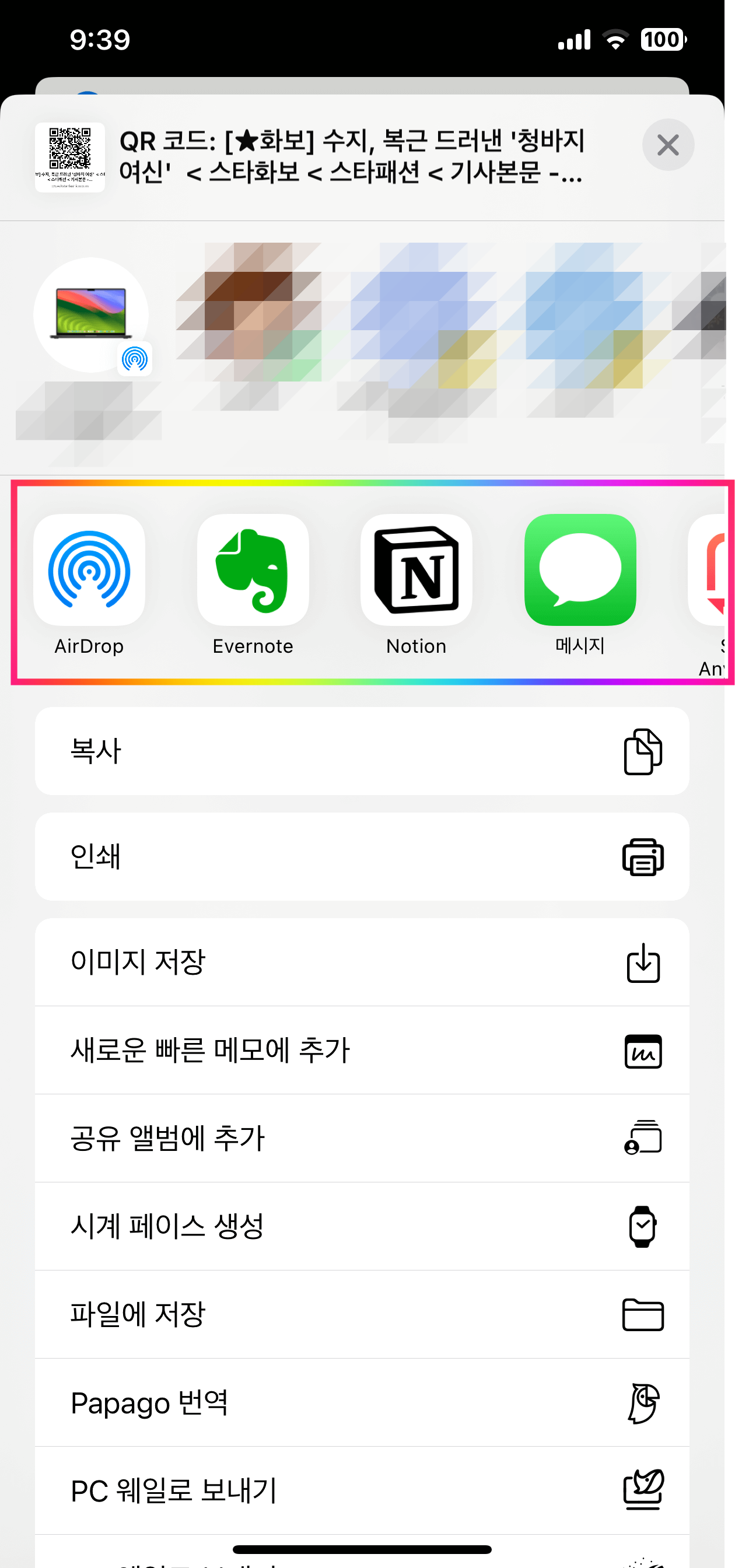
지금까지 QR코드 생성 방법을 알아보면서 동시에 이를 공유하는 방법까지도 알아보았습니다. 특히 공유할 수 있는 앱이 정말 많은데 선택하기 어려운 곳에 있다면 링크해 드린 글을 읽어보시면 분명 도움이 되실 거예요.
좋은 정보 공유 혹은 나만의 위한 지식을 쌓아두시는 분들께 이 글이 도움이 되셨기를 바랍니다.
감사합니다.
앱설치하는 방법, 어르신 어플 다운로드 마음껏 하셔요 (+더 쉽게)
안녕하세요. 재린이라고 합니다. 오늘은 저희 부모님도 아직 어려움을 겪고 계시더라고요. 그래서 앱설치 하는 방법을 더 쉽고 이해 잘 되시도록 소개해드리려고 합니다. 이 글을 끝까지 읽으시
j-buja2227.tistory.com
꽃 검색을 통해 이름 찾기 (+ 꽃 구경 갈 땐 필수 설치)
계절의 바람이 바뀌는 가슴 설레는 시기가 오면 온 세상이 다시 한번 새로운 옷을 갈아입게 되죠. 동시에 이름 모를 꽃들이 많이 피기도 하는데요. 오늘은 꽃검색 기능을 통해서 꽃 이름 찾기가
j-buja2227.tistory.com
학교알리미 e알리미 설치 및 사용 방법 <더보기>
학교알리미로 어떤 앱을 사용 중이신가요? 저희는 e알리미를 사용 중입니다. 2 아이의 학교에서 보내주는 다양한 알림을 빠르고 신속하게 스마트폰에서 확인할 수 있어서 참 좋더라고요. 알리미
j-buja2227.tistory.com





