맥북을 사용하더라도 가장 기본이 되는 것은 역시나 복사&붙여넣기 입니다. 그동안 윈도우즈에 익숙한 나머지 컨트롤 키(Control, Ctrl)를 찾던 중에 발견하게 되는 커맨드 키(Command,⌘)가 보이죠. 맥북 복사붙여넣기 이제 겨우 7개월 째로 접어드는 맥린이가 쉽게 알려드립니다.
맥북에서 복사붙여넣기 기본적인 방법과 아이폰 복사 맥북 붙여넣기가 급 안 되는 경우에 대해서도 간단히 해결책을 설명드려보겠습니다. 저는 이 방법으로 바로 해결했습니다. 물론 저의 경우가 아닌 사례에 대해서도 다뤄볼게요.
맥북 복사붙여넣기 방법 그리고 아이폰 연동 붙여넣기 <급> HandOff 안될 때
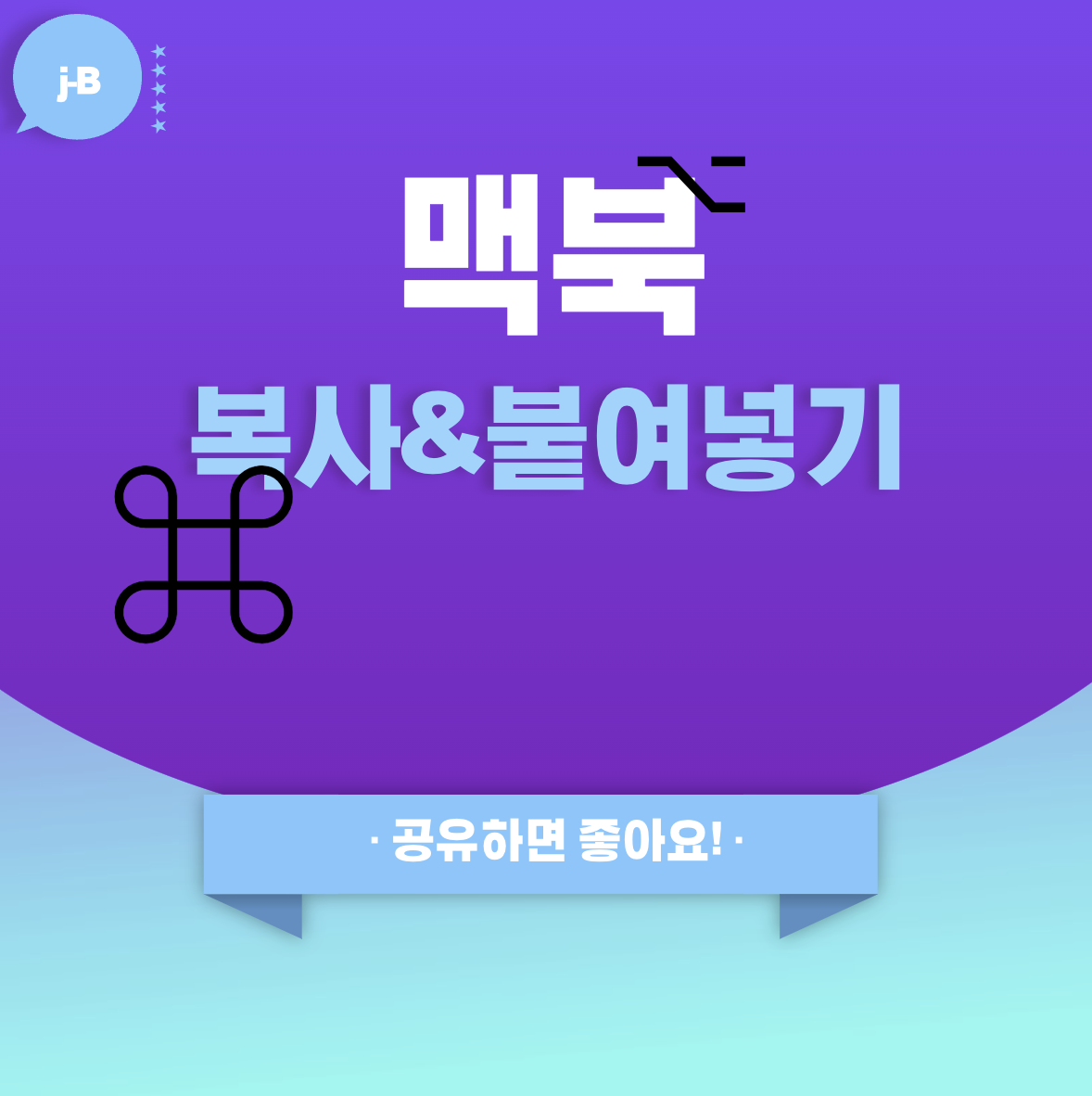
이 페이지 내용은...
맥북을 사용하면 좋은 점이 하나 더 있죠. 애플 제품 간에 연동이 된다는 것인데요. 기기 간의 연속성을 부여하여 끊김 없이 작업을 이어서 할 수 있도록 해준다고 생각하시면 되실 거 같아요.
예를 들면, 애플에서 만든 앱은 기본적으로 Handoff가 되어 독에 뿅하고 나타나죠.

맥북 복사붙여넣기
맥북과 윈도우에서 복사 붙여넣기 키는 동일합니다. 다만 조합되는 키가 다른데요. 가만히 생각해 보면, 동일한 키 같기도 해요. 다만 이름이 조금 다를 뿐이다라고 저는 받아들이고 있어요. 여러분도 그렇게 생각해 보시면 다른 조합도 금세 생각해 내실 수 있으실 거예요.
- 복사: command + c
- 붙여넣기: command + v
보다 더 상세한 내용을 원하신다면, 아래를 더 읽어 주세요.
맥북 복사붙여넣기는 복사는 같지만, 붙여넣기에서 기능이 달라지는 듯도 해요.
특히 파일, 폴더 복사붙여넣기는 그렇더라구요.
맥북 VS 윈도우 보조키 맵핑해 보기
| 윈도우키 | 맥북 | |
| Ctrl (Control), 컨트롤 | = | Command, 커맨드 ⌘ |
| Alt, 알트 | = | Option, 옵션 ⌥ |
| Shift | = | Shift ⇧ |
주의
맥북의 컨트롤(control)은 우리가 알던 그 녀석이 아닌 거죠.
위 표를 외워두시면 맥북에 익숙지 않던 저도 조금씩 나아지더라고요.
'윈도우에선 이걸 눌렀었는데, 그럼 맥북은 이 키를 누르면 되는 건가?' 하고 시도하면 기능이 팍 하고 되는 신기한 경험을 할 수 있더라고요.
그래서, 맥북 복사붙여넣기는 다음 키 조합이 되는 것이죠.
맥북 복사하기 or 잘라내기
복사하기
윈도우와 동일하게 복사할 항목을 선택하시고, ⌘ Command + C를 순서대로 누르게 되면 맥북은 선택된 텍스트 또는 기타 항목(파일, 이미지 등등)을 클립 보드에 저장하게 됩니다.
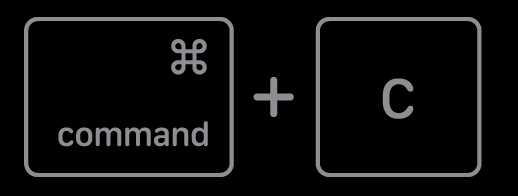
[추가정보]
- 화면 상단 메뉴 막대의 편집(수정) 메뉴에서 '복사'를 선택해 주세요.
- 트랙패드는 두 손가락으로 톡 누르고 '복사'를 선택해 주세요.
- 마우스는 오른쪽 버튼을 클릭 후 메뉴에서 '복사'를 선택해 주세요.
참고로 메뉴 막대는 화면 최상단에 늘 표시가 됩니다. 게다가 현재 포커스 된 프로그램에 따라 메뉴 막대가 변경이 됩니다. 처음에 맥북을 접하고 적응 안 되던 부분 중 하나인데요. 왜냐하면 사용하던 프로그램의 메뉴를 찾기가 힘들고 변하는 것을 보고 놀랐기 때문입니다. 그래서 이젠 잊지 못하죠. ^^;

잘라내기 (오려두기)
선택한 텍스트(기타 항목 포함)를 오려두기 위해서, ⌘ Command + X를 눌러 주세요. 그러면 해당 텍스트는 해당 자리에서 사라지지만, 클립보드에는 저장이 되죠.
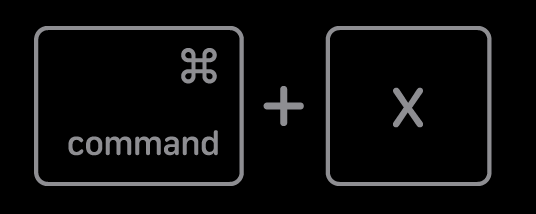
[추가정보]
- 화면 상단 메뉴 막대의 편집(수정) 메뉴에서 '잘라내기'를 눌러 주세요.
- 트랙패드를 두 손가락을 톡 누른 후, 메뉴에서 '잘라내기'를 눌러 주세요.
- 마우스 우클릭 후 메뉴에서 '잘라내기'를 눌러 주세요.
** 파일은 왜 잘라내기가 안 되나요?
- 단, 파일의 경우 오려두기가 되지 않습니다.
- 파일을 잘라 붙여 넣는 방법은 추가로 알려드려 볼게요.
맥북 복사하기 혹은 오려두기를 통해 선택한 항목을 클립보드에 저장했죠. 이번에는 붙여 넣기를 해야 할텐데요. 방법은 아래에서 계속 알아보도록 할께요.
붙여넣기 #1
복사 혹은 잘라내기를 통해서 클립보드에 저장된 내용을 붙여넣기 위해서는 ⌘ Command + V를 눌러 주세요.
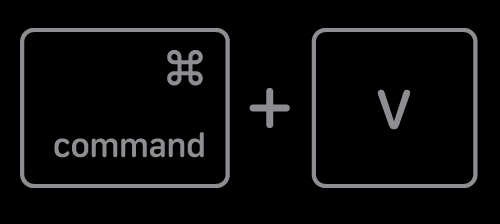
[추가정보]
- 화면 상단 수정(편집) 메뉴에서 '붙여 넣기'를 누르세요.
- 트랙패드를 두 손가락으로 누른 후 메뉴에서 '붙여넣기'를 누르세요.
- 마우스 우클릭 후 메뉴에서 '붙여넣기'를 눌러 주세요.
지금까지 배우신 것으로 맥북 복사붙여 넣기는 간단히 하실 수 있으실거에요. 하지만, 때론 다른 것이 필요하실 수 있어요. 그 중에서 알아두시면 좋은게 하나 더 있어서 알려드립니다.
붙여넣기 #2
이 방법은 주변 콘텐츠의 서체, 색상, 크기 등의 스타일을 붙여 넣음과 동시에 스타일 일치시켜 붙여 넣기 할 수 있는 키보드 단축키입니다.

- 메뉴 막대에서 편집(수정)에서 '붙여넣고 스타일 일치시킴'을 눌러 주세요.
- 마우스 우클릭, 트랙패드 두 손가락으로 터치 후 메뉴에서 '붙여넣고 스타일 일치시키'을 눌러 주세요.
맥북 복사붙여넣기 할 때 붙여넣기 #2를 사용하시면 복사할 때의 스타일을 없애는 방법으로도 사용할 수 있게 되는거죠.
파일 잘라내기 붙여넣기 방법
파일 잘라내서 붙여 넣기 하기 하실 때 ⌘ Command + X를 누르고 ⌘ Command + V를 누르면 파일 잘라내기가 안 될 거예요. 이 부분이 윈도우와 다른 부분인데요.
맥북 잘라내기붙여넣기 방법은 다음과 같이 진행해 주세요.
1. 파일/폴더를 선택해 주세요.
2. ⌘ Command + C를 눌러 주세요.
3. ⌘ Command + ⌥ Option + V를 눌러 주세요.
혹은 드래그&드랍을 사용하여 파일/폴더를 이동하시면 잘라내기 기능이 동작합니다.
아이폰 복사 맥북 붙여넣기 안될 때 해결방법
애플기기는 연동이 참 좋지요. 그런데 갑자기 아이폰에서 복사한 것이 맥북에 붙여넣기 혹은 그 반대의 경우도 안 될 때가 있더라고요. 이를 해결하는 방법 소개해드립니다. 보다 상세한 내용은 다른 페이지를 활용하여 보다 상세한 설명드려볼게요.
(작성완료되면 링크 걸도록 하겠습니다.)
- 애플 아이디를 일치시키기
- 동일한 네트워크 연결하기
- 블루투스 활성화
- 핸드오프 기능 활성화 (Handoff)
위 방법으로 아이폰과 맥북간 복사붙여넣기가 되지 않을 경우 해결할 수 있습니다.
지금까지 맥북 복사붙여넣기에 대한 내용 소개해드렸습니다.
다시 한번 정리해 드리면 맥북에서는 Command가 윈도우의 컨트롤과 같다고 생각하시면 편하세요.
맥북 잘 사용하세요.
저도 한땀 한땀 기능 익혀가는 중입니다.
재미있네요. ~~
애플 에어팟 펌웨어 업데이트 최신 버전 확인 방법
애플 제품을 대부분 사용 중입니다. 지난 생일 무렵에는 아내에게 받은 선물로 애플 제품이 하나 더 늘었는데요. 이번에는 제가 아내에게 꼭 해주고 싶은 것은 맥북인데요. 이렇게 하나 둘 사용
j-buja2227.tistory.com
맥북 사파리 새로운 프로필 추가하는 방법
맥북 저처럼 처음이라면 적응하는데 시간이 좀 필요하죠. 그래서 다양한 글도 보고 유튜브도 찾아보고 했던 거 같습니다. 그중에서 개인적으로 PC에서 가장 많이 사용하던 것이 있는데요. 그것
j-buja2227.tistory.com
맥북 아이폰 업데이트 시 기기 연결 안 될 때, 해결 방법 <더보기>
맥북 아이폰 업데이트 시 기기 연결 안 될 때, 해결 방법 <더보기>
맥북을 처음 사용하게 되면 모르는 것 투성인 거 같습니다. 저도 사용한 지 얼마 되지 않아서 검색하기를 밥 먹듯 하고 있는데요. 맥북 아이폰 버전 업데이트하려고 연결해도 기기가 보이지 않
j-buja2227.tistory.com
맥os 시스템 최적화 맥북 프로그램 삭제 및 메모리 최적화 CleanMymac 구매 완료<영구 버전>
맥os 시스템 최적화 맥북 프로그램 삭제 및 메모리 최적화 CleanMymac 구매 완료<영구 버전>
매우 오랫동안 윈도우OS만을 사용하던 제가 맥북 프로를 과감하게 지르고 사용한 지 반년 정도가 되어가는데요. 그동안 사용하면서 맥북을 보다 더 안정적으로 맥os 시스템을 들여다보면서 메모
j-buja2227.tistory.com





