맥북을 처음 사용하게 되면 모르는 것 투성인 거 같습니다. 저도 사용한 지 얼마 되지 않아서 검색하기를 밥 먹듯 하고 있는데요. 맥북 아이폰 버전 업데이트하려고 연결해도 기기가 보이지 않는다면 이 글에서 제가 해결한 방법으로 해보세요.
구글, 네이버 검색을 다 해봐도 저와 같이 초보자를 헤아려 주는(?) 글은 없더라고요. 그래서 직접 애플 코리아 고객센터에 문의하여 알게 된 저의 해결 방법을 공유드립니다.

맥북 아이폰 연결, 인식 못하는 중
너무나도 기대를 갖고 아이폰을 맥북에 연결을 했는데요. 기대를 한 이유는 애플 제품에 대한 호환성은 여느 블로그와 유튜브를 보아도 미쳤다는 이야기를 많이 들어서 인데요.
연결하자마자 원하는 매우 심플하게 모든 것이 해결될 거란 생각은 순식간에 사라졌습니다. (제가 뭘 건드렸는지도 인식을 못하는 완전 초보 수준의 맥린이었으니까요.)
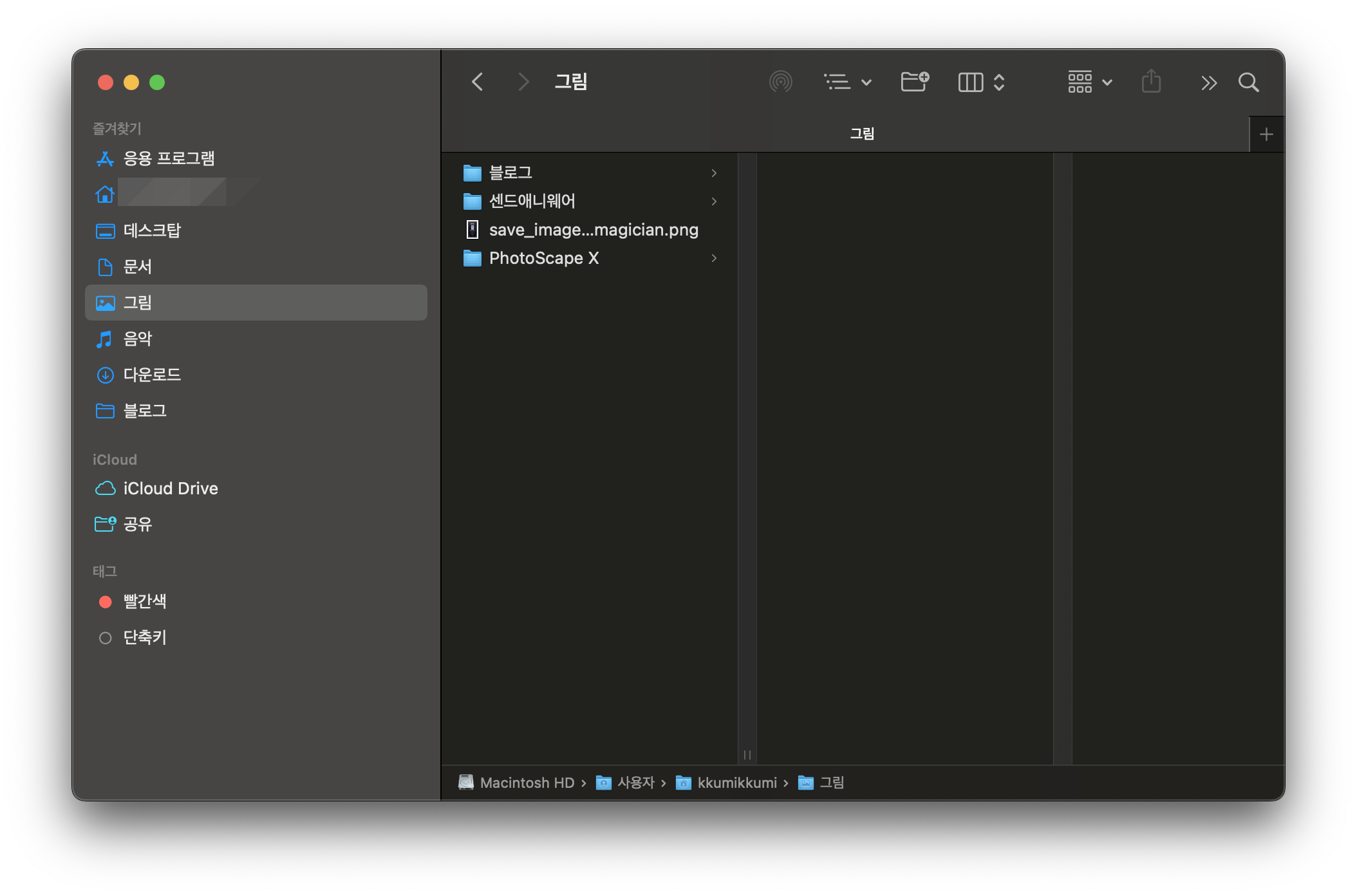
맥북에 정품 케이블을 꽂고 아이폰을 연결하자 진동과 함께 인식되는 것이 느껴졌음에도 나의 아이폰 이름이 Finder 좌측에 보이지 않았는데요. 맥북 아이폰 업데이트 관련 정보를 찾아보면 바로 보여야 정상입니다. macOS Catalina 혹은 이후 버전부터 파인더가 마치 윈도우에 설치 사용하던 아이튠즈와 비슷한 화면으로 구성이 되더라고요.
그래서 왜 아이폰 기기가 나오지 않는지 찾아보기 시작했습니다.
맥북이 아이폰 혹은 아이패드를 인식 안 될 때 행동요령 8가지 <요약>
- Finder 또는 iTunes에서 찾기
- 모든 기기의 소프트웨어 업데이트 하기
- 기기를 맥북에 직접 연결하기
- 관련 메시지가 표시되면 컴퓨터 신뢰하기 - '신뢰' 누르기
- 액세서리 연결 허용하기
- 기기 재시동하기
- 다른 포트, 케이블 또는 맥북으로 재시도하기
- Apple에 문의하기
위 내용은 정말 자주 듣고 행해 오던 방법인데요. 그럼에도 맥북은 저의 바람을 들어주지 않아 결국은 애플 측에 문의를 하게 되었습니다.
애플 고객센터 전화번호
☎ 080-333-4000
위 전화번호로 연결하여 문의하세요.
지금 설명드리고 있는 내용뿐만 아니라,
우리가 겪을 수 있는 문제와 궁금한 부분,
거의 대부분 도움을 받을 수 있을 것입니다.
맥북 아이폰 기기 연결해도 파인더에서 찾을 수 없을 때 해결방법
위에 내용을 모두 정확히 해보았음에도 보이지 않던 아이폰 기기가 드디어 파인더에 보이기 시작했습니다. 정말 신기하게도 시간은 애플 고객센터 상담사와 연결되는 시간을 제외하면 약 1~2분 정도 소요가 된 듯합니다.
그간 인터넷을 검색하면서 알아보려 했던 시간이 무의미해지는 듯도 싶더라고요.
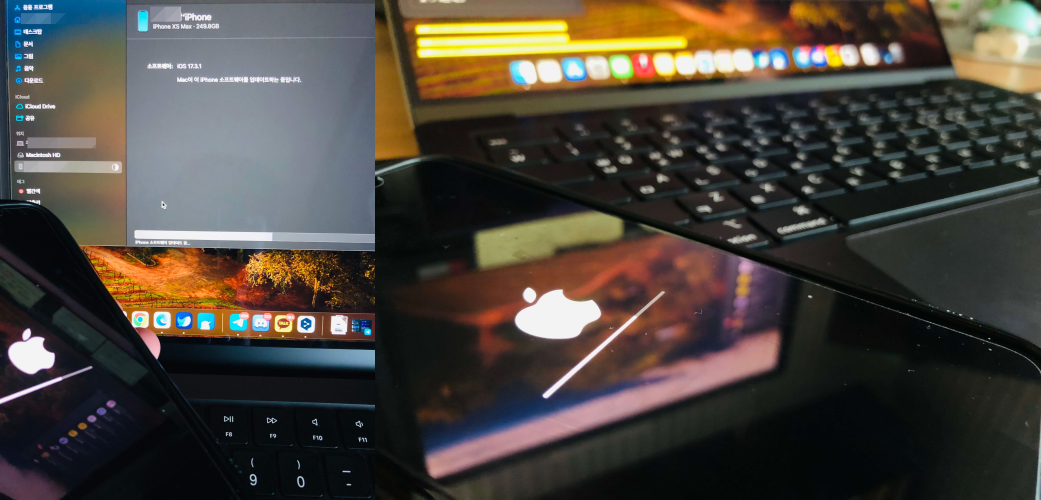
해결방법
제가 사용하는 케이블은 지금까지 온전히 사용하던 것이었기 때문에 큰 문제는 없을 것이라 개인적으로 생각하고 있었습니다. 역시 제품 상에 문제는 없었고 맥북을 다룰 줄 모르는 저의 무지함이었는데요.
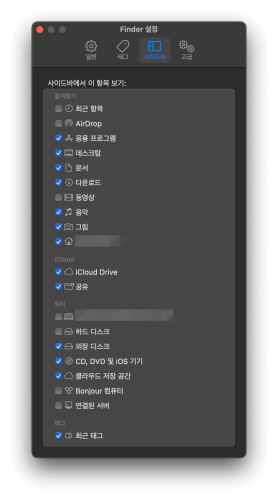
위 그림과 같이 사이드바에 항목을 볼 수 있도록 옵션을 켜야 하는 것이었는데요.
파인더 설정 메뉴 켜는 방법
1. 파인더를 실행합니다.
2. 화면 상단이 'Finder' 메뉴로 변경합니다. (파인더를 누르면 됩니다.)
3. 'Finder' 메뉴를 누릅니다.
4. '설정' 메뉴를 누릅니다.
5. 'Finder 설정' 창에서 '사이드바'를 누릅니다.
위와 같이 파인더 설정에서 사이드바까지 하셨다면, 이제 거의 다 되신 건데요.
위치 카테고리로 가셔서 모두 켜주시기 바랍니다.
저의 경우는 'CD, DVD 및 iOS 기기'를 활성화하니까 보이기 시작했습니다.
위치 카테고리에서 다른 항목은 굳이 볼 필요가 없다면 아이폰을 보기 위한 옵션을 제외하고 다른 것은 원하시는 대로 켜고 끄기를 해두시면 되실 것으로 보입니다.
지금까지 모르면 헤맬 수 있는 저와 같은 맥린이 분을 위한 아이폰 업데이트조차 시도할 수 없는 분들께 이 글이 도움이 되셨기를 바랍니다. 감사합니다.
맥북 사파리 새로운 프로필 추가하는 방법
맥북 저처럼 처음이라면 적응하는데 시간이 좀 필요하죠. 그래서 다양한 글도 보고 유튜브도 찾아보고 했던 거 같습니다. 그중에서 개인적으로 PC에서 가장 많이 사용하던 것이 있는데요. 그것
j-buja2227.tistory.com
핸드폰 비밀번호 잃어버렸을 때 갤럭시 공장 초기화 궁금 해요?
핸드폰 비밀번호를 잃어버렸을 때 갤럭시 핸드폰 공장 초기화 하는 방법이 궁금하신가요? 그렇다면 얼마 전 성공한 방법을 공유해드리려 합니다. 이 글에서 설명드릴 내용을 아시게 되면 비번
j-buja2227.tistory.com
맥북 프로 사고 싶은데 비싸다고요? 저는 이렇게 저렴하게 구매 했어요.
한 번도 맥북을 사용해 본 적이 없어서 그런지 어떤 모델을 사야 할지부터 고민이 참 많았는데요. 맥북 프로 저렴하게 구입하기 위해 알아본 내용을 공유하려고 합니다. 솔직히 맥북으로 가는
j-buja2227.tistory.com





