아이폰 동영상 촬영을 많이 하시죠? 이제는 그런 계절입니다. 우리의 추억을 사진으로도 쌓아가는 것도 좋지만 그날을 생생히 기억하는데 웃는 모습, 즐기는 모습 그리고 그날의 분위기를 가슴으로 느끼기에는 동영상만 한 것이 없지 않나 싶어요. 그 때문에 아이폰 동영상 용량 줄이기가 필요하죠.
나도 모르는 사이 은밀하게, 시나브로 저장 공간이 줄어드는 마법을 부리는 동영상 파일!
아이폰 동영상 용량 줄이기, PC 프로그램, 웹 사이트도 많이 있더라고요.
해당 프로그램도 소개드릴께요.~
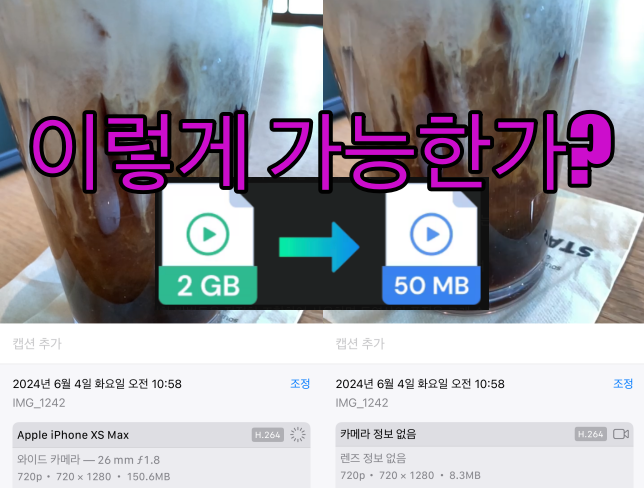
이왕 하는 거 그냥 바로 아이폰에서 바로 하는 게 저는 좋을 거 같아서요.
상세히 설명드리겠습니다.~
이 페이지 내용은...
동영상 용량 줄이기 (추가 내용 붙이기)
동영상 촬영, 우리는 간단히 스마트폰으로 즐겁게 하잖아요. 아시는 것처럼 알고 보면 정말 많은 기술이 들어가 있죠. 우리의 일상과 특별한 장면을 담다 보니, 정말 소중한 것만큼이나 용량도 빽빽하게 늘어나나 봅니다.
그렇다고, 우리가 굳이 해상도, 프레임 레이트, 압축 품질, 코덱, 오디오 이런 내용까지 알아가며 동영상 용량 줄이기 하는 데는 무리가 있죠. 그래서 우리는 간단히 동영상 용량 줄이는 프로그램 도움을 받아서 처리하는 방식부터 해보려고 해요.
아이폰에 해당 프로그램이 설치가 되어 있지 않다면 설치하셔야 하는 수고는 해야 할 수 있습니다.
아이폰 무료앱으로 동영상 용량 줄이기
아이폰 동영상 용량 줄이기 프로그램은 압축기로 검색하면 설치하실 수 있는 '비디오 압축기'라는 앱입니다. 무료입입니다. 테스트해 봤더니 용량을 무려 95% 정도 줄여버렸습니다.
자 그럼, 설치 정보와 함께 실제 동영상 용량 줄이기 한 결과 공유 시작합니다.
아래와 같이 동영상 크기 줄이기 앱 기능을 카드형식으로 제공하고 있습니다.
- 비디오 압축
- 비트 전송률, 프레임 속도, 비디오 해상도 사용자 정의
- 공유 혹은 저장하기 (원본 비디오 삭제, 권한 필요)
- 앨범 저장 공간 확보
- 비디오 편집, 사진 압축
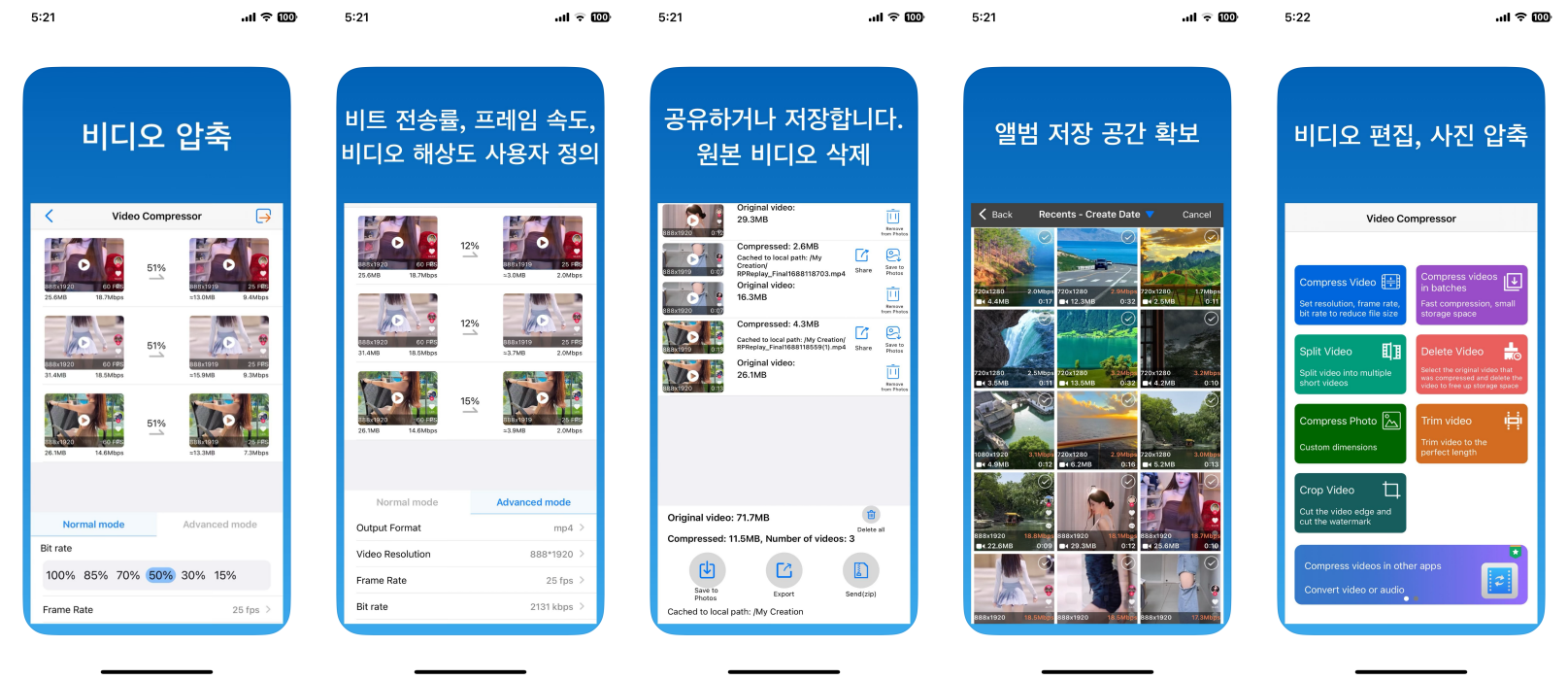
아이폰 촬영 동영상 압축 앱 설치하기
동영상 압축기 앱을 다운로드하세요.
앱 스토어를 열고 아래와 같이 '압축기'라고 간단히 입력하시면 됩니다.
아래와 같이 '비디오 압축 - 비디오 압축, ****'을 검색결과에서 보실 수 있습니다.
(약간 아래로 내려 보시면 보일 거예요.)
'받기'를 눌러 설치 요청을 진행합니다.
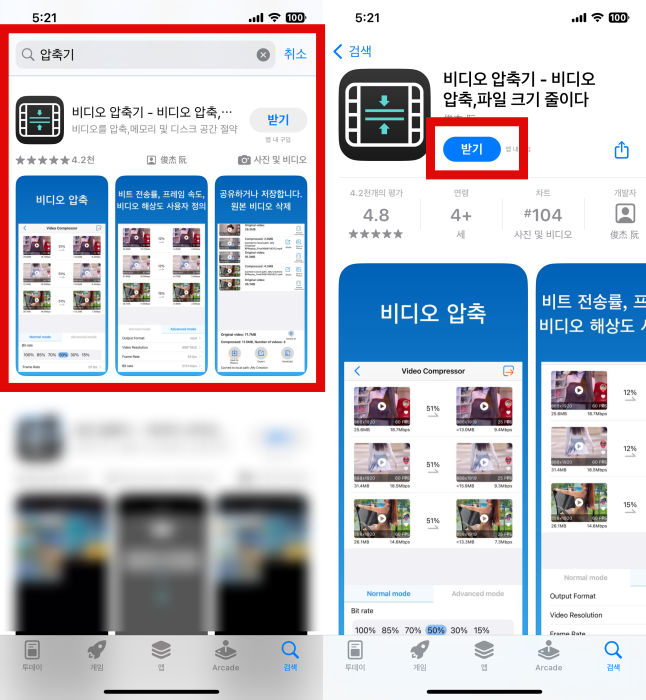
보다 상세한 내용을 보시고 싶다면 검색결과를 눌러보시면 다양한 정보를 보실 수 있습니다. 평가 및 리뷰도 보실 수 있는데요. 현재 5점 만점에 4.8 점입니다. 또한, 평가가 4천을 넘을 만큼이니 평점에 어느 정도 신뢰도가 있다고 볼 수 있겠습니다.
관련 정보 확인을 마치셨다면, 측면 버튼을 눌러서 설치를 진행해 주세요. 혹은 설치하기 위한 절차를 진행해 주시기 바랍니다.
와이파이에서 설치를 진행하시는 걸 추천드립니다.
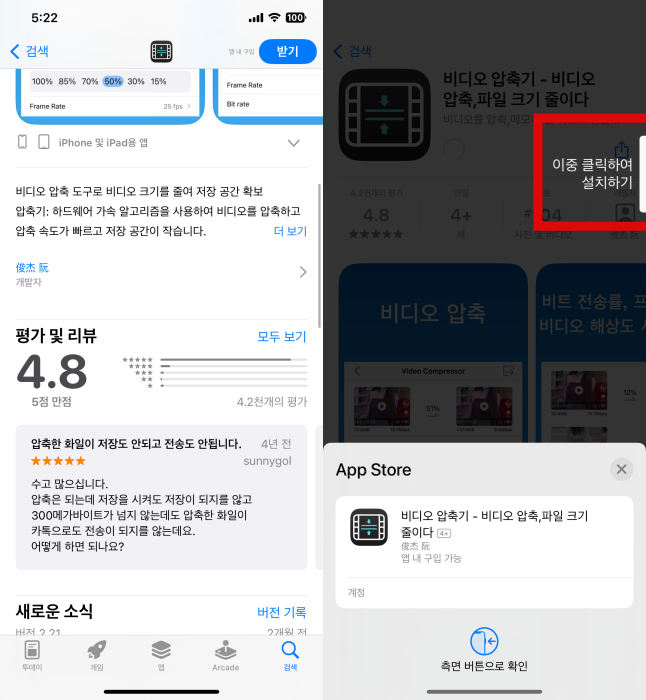
> 앱 설치에 대해 더 알고 싶은 분은 여기를 보세요.
동영상 용량 줄이는 프로그램 사용법
설치를 마치셨다면 실행을 해주세요.
비디오압축기 앱이 사진 보관함에 접근을 해야 합니다. 그래야 동영상과 사진을 압축을 할 수 있기 때문이죠. 아래와 같은 접근 권한 안내 팝업이 뜬다면 접근 제한, 전체 접근 허용, 허용 안 함 등 3가지 옵션을 보실 수 있습니다. 여기서 마음에 드시는 것을 하시면 되는데요.
저는 전체 접근 허용을 선택했습니다.
이렇게 해야 보다 편리하더라고요.
(이 옵션이 아니면 나중에 또 설정 변경하는 경험이 있습니다.)
테스트 파일은 150메가 정도의 동영상 파일입니다.
해당 영상은 스타벅스에서 마셨던 커피로 스무스하게 가라앉는 모습이 매력적이었던 순간을 촬영한 것입니다.
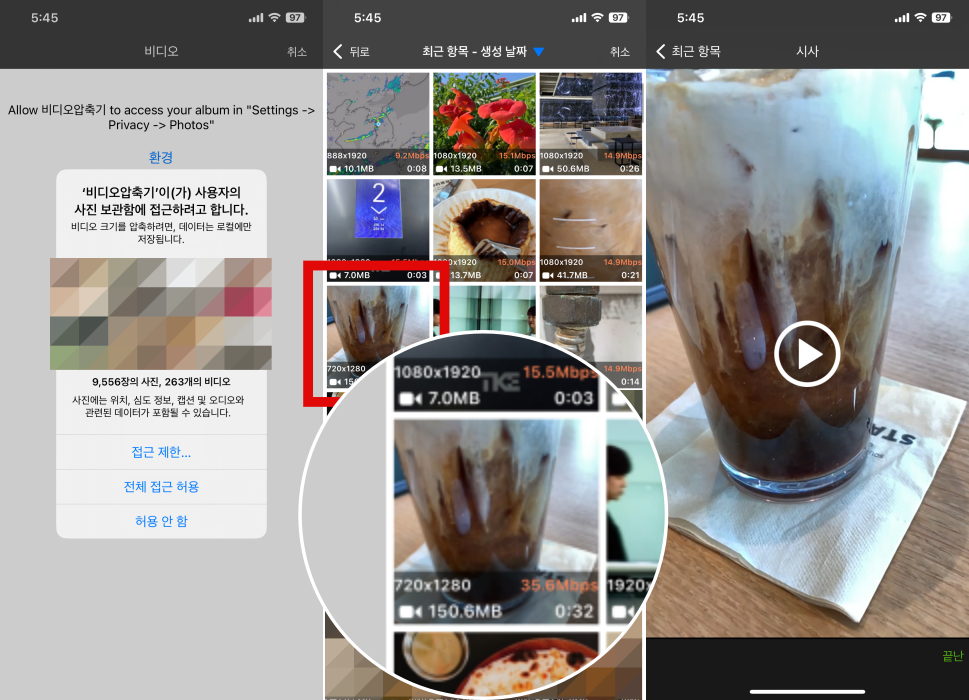
동영상 파일 압축하는 순서 알아보기
1. 비디오 압축을 눌러 주세요.
2. 용량을 줄일 비디오 파일을 선택해 주세요.
3. '끝난'이라고 표시된 부분을 눌러 진행해 주세요.
4. 옵션 설정이 완료 후 우상단 버튼을 눌러 주세요.
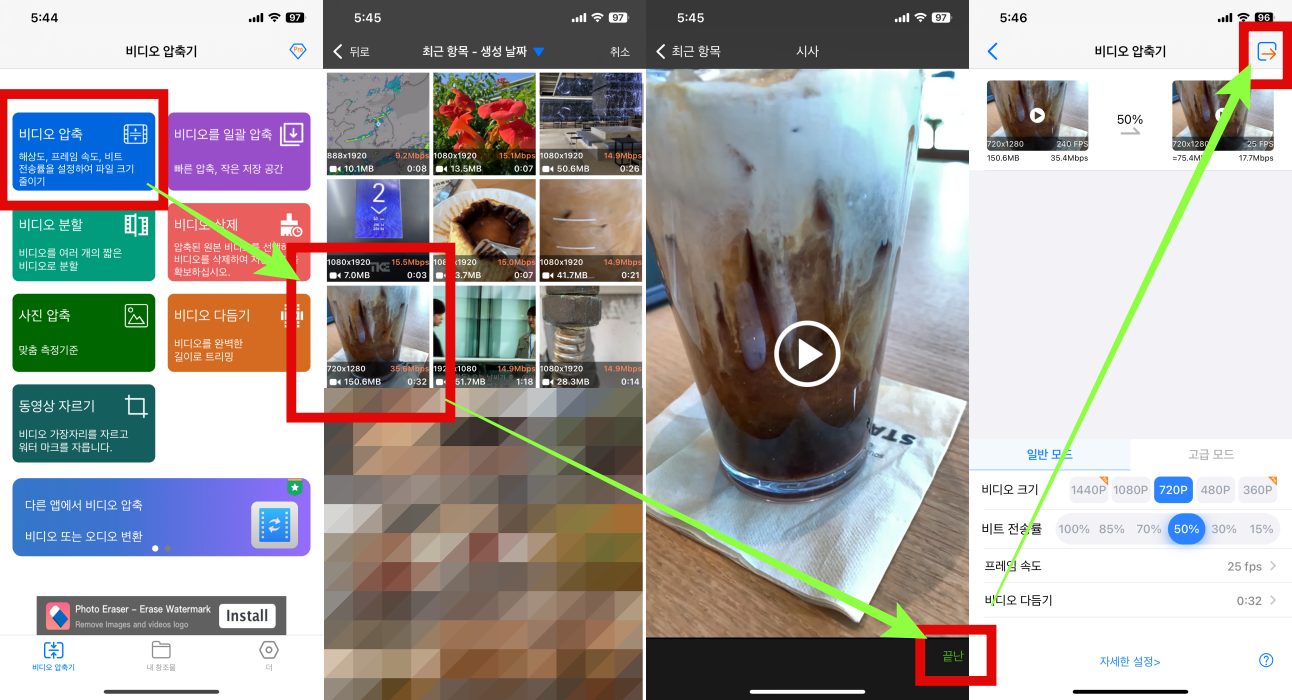
위 순서대로 진행하시면 원본 파일과 압축된 동영상 파일을 얻게 됩니다.
비디오 압축기 옵션 보기
옵션도 다양하게 존재합니다. 앱 소개에서도 보셨던 그대로입니다.
비디오 압축 모드는 2가지입니다.
- 일반 모드
- 고급 모드
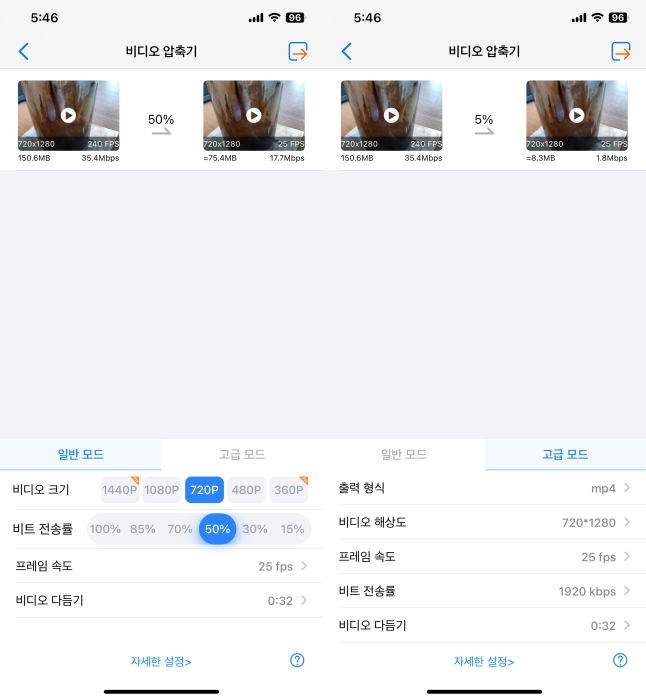
위와 같이 비디오 크기, 비트 전송률, 프레임 속도, 비디오 다듬기 그리고 출력 형식 등의 옵션을 조절할 수 있는 모드를 지원합니다. 바로 선택할 수 있는 옵션을 선택해 보세요. 그럼 상단에 원본 파일(왼쪽)과 압축 파일 간의 압축되어 작아진 사이즈를 바로 확인하는 것이 가능합니다.
고급 모드에는 아래와 같이 다양한 옵션이 있으며, 전문가를 위한 사용자 정의란을 두어서 별도로 입력할 수 있도록 해두었는데요. 동영상 용량 줄이기 관련하여 몇 가지 알아본 내용이 있어 말씀드려 보겠습니다. 화질 저하 최소화 할 수 있는데 도움이 될 내용입니다. <더 보기> 하시면 됩니다.
동영상의 경우 완전히 화질 저하 없이 비디오 파일 크기를 줄이는 것은 불가능하다는 것인데요. 그렇지만, 눈에 띄는 화질 저하가 아닌 최소화 하는 방법이 있다고 합니다.
1. 비트레이트 조정: 비트레이트를 낮추는 것이 가장 효과적인 방법입니다. 큰 화면(32인치 정도) 아래 수준의 모니터에서는 차이를 구분하기 힘들다고 합니다.
2. 코덱 선택: 효율적인 코덱을 사용하면 파일 크기를 줄이는데 도움이 됩니다. (예: H.264 )
3. 해상도 조정: 필요 이상의 해상도를 줄임으로써 파일 크기를 줄일 수 있습니다.
4. 프레임 레이트 조정: 60 fps 이상의 프레임 레이트을 60fps 정도로 낮어도 대부분의 경우 눈에 띄지 않는다고 해요.
5. 무손실 압축: 어도비 미디어 인코더와 같은 유명 도구를 사용하면 무손실 압축 설정이 가능하며 동시에, 파일 크기도 줄일 수 있다 합니다.
6. 전문 소프트웨어 사용: 예를 들면, 파워디렉터, 프리미어 프로를 사용하면 화질 저하를 최소화하면서 용량을 줄일 수 있습니다.
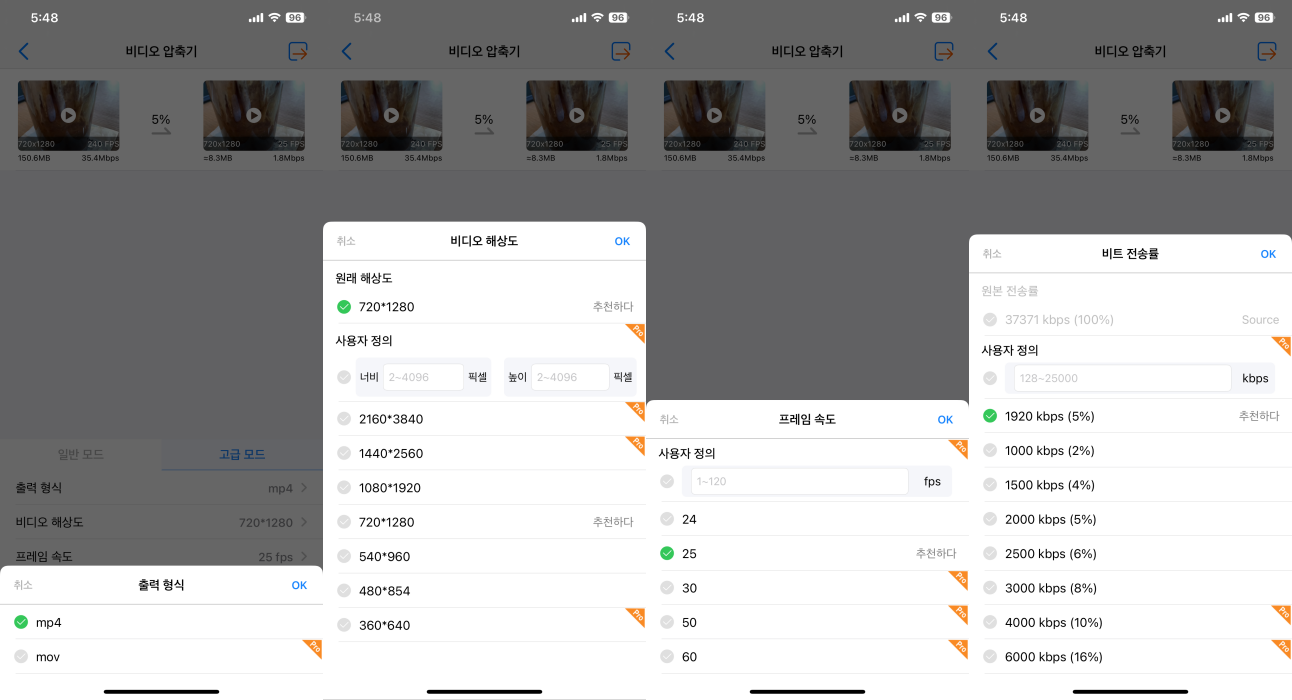
단,
Pro라고 적혀 있는 옵션이 보일 텐데요. 그것은 앱 내 결제를 하셔야 사용이 가능한 듯해요. 고퀄리티의 동영상 압축을 사용하시는 게 아니시라면 기본 앱으로 사용하셔도 동영상 압축 기능은 충분히 사용 가능할 것 같습니다.
실제 파일 용량 줄인 결과: 150 메가 -> 8.3메가로
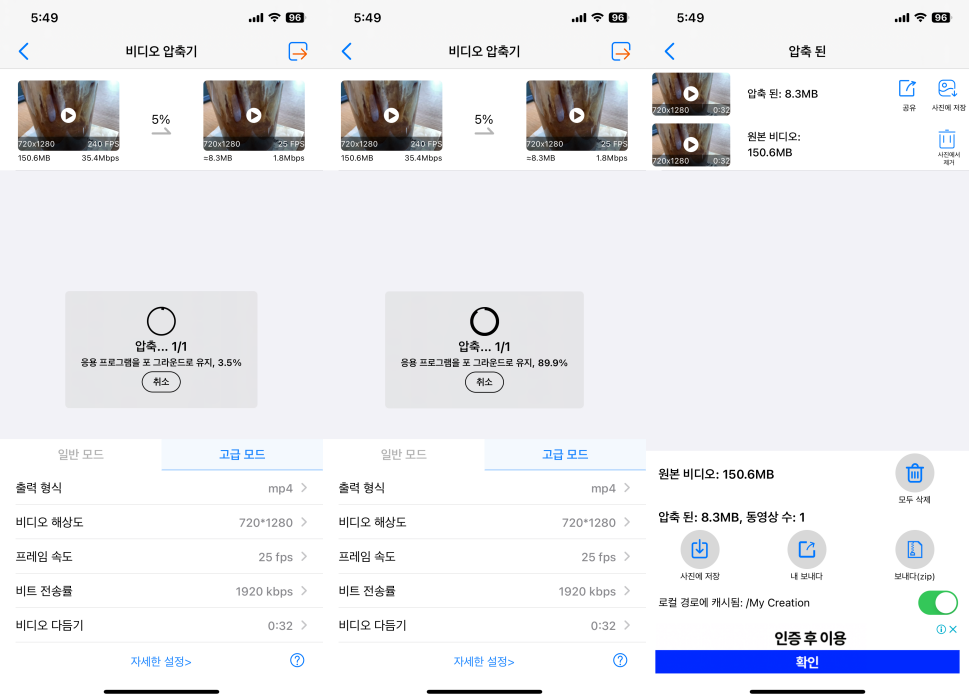
파일 크기가 크지 않아서 그런지, 압축하는 시간은 생각보다 엄청 빨랐습니다. 보다 좋은 아이폰 모델을 사용하신다면 더 좋은 결과를 얻을 수 있겠습니다. 파일 용량이 준 비율이 무려 95% 정도입니다.
PS. 추가 내용
압축된 파일, 원본 파일은 사진에서 제거, 저장하는 것이 가능합니다. 용량이 줄어든 비디오의 경우 공유까지도 바로 가능합니다. 동영상에 대한 정보는 아래와 같이 살짝 달리지는 것도 확인하실 수 있었습니다.
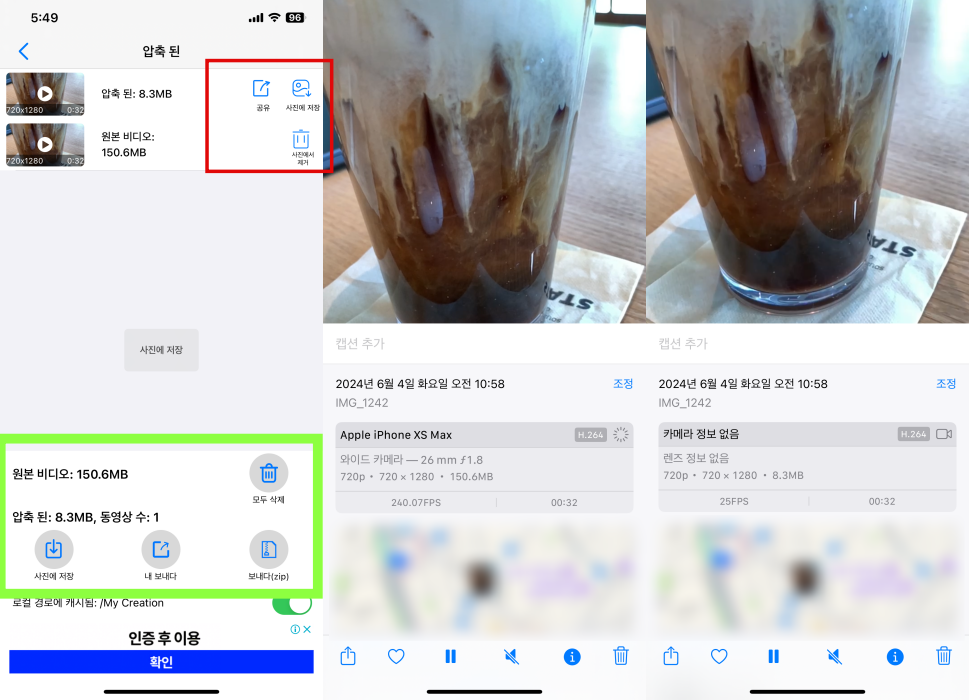
PC프로그램, 웹사이트로 동영상 용량 줄이기
프로그램과 웹 사이트에서 동영상 용량 줄이기 가능한데요.
반디캡, VLC 미디어 플레이어, Movavi Video Converter, Filmora 그리고 Adobe Premiere Pro(어도비 프리미어 프로) 등 다양하더라고요. 웹 사이트는 비디오 프레소는 물론 Veed.io, VideoSmaller, Clideo 등도 있습니다.
참고로 비슷한 UI/UX를 갖추고 있더라고요.
아래는 비디오 프레소를 다음 포털에서 검색하여 해당 사이트 접속한 화면입니다.
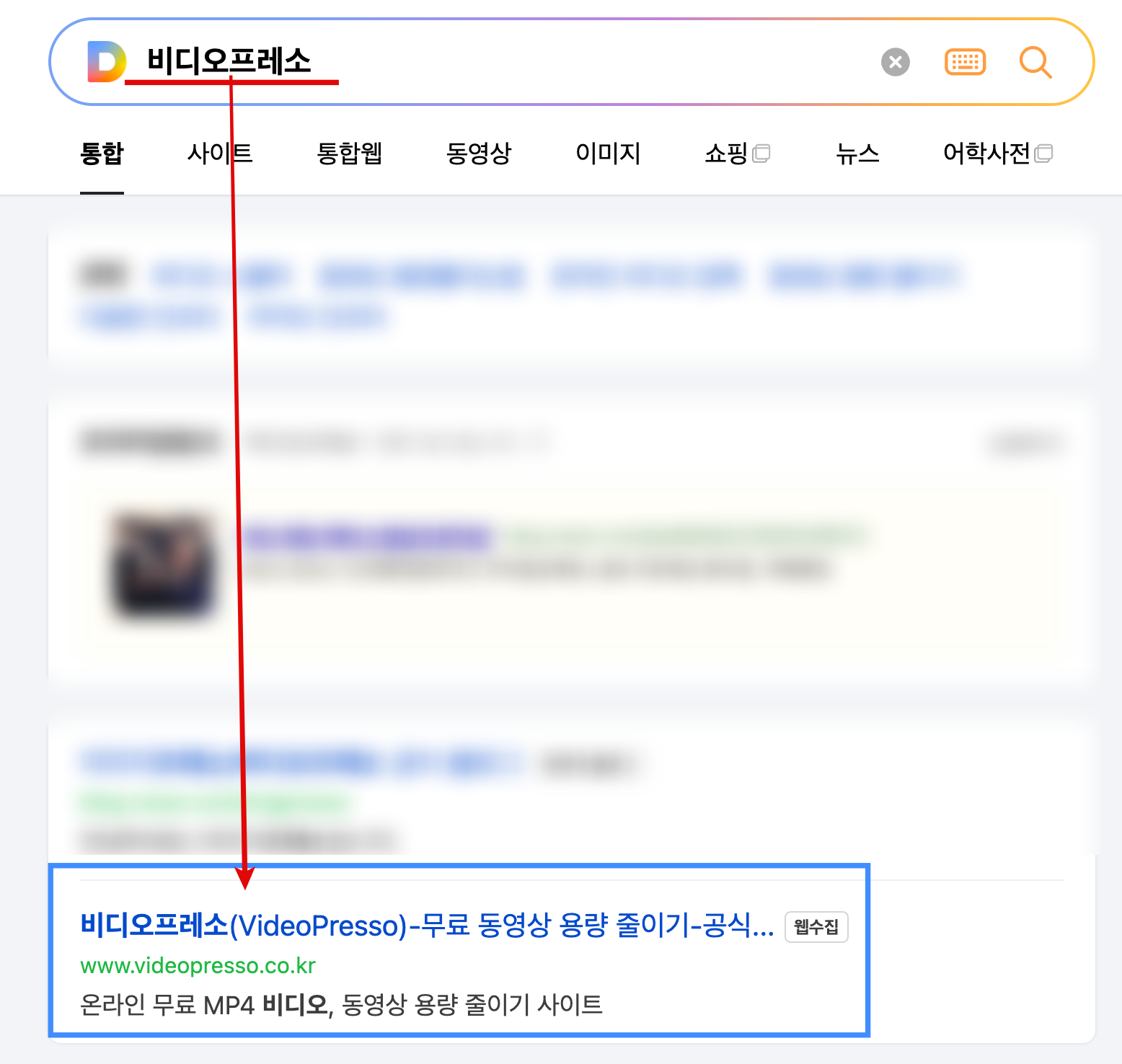
접속해 보시면 아래와 같이 비디오프레소를 만나보실 수 있는데요. 파일 1개당 최대 100메가까지 업로드해서 무료로 동영상 용량 줄이기 경험을 해보실 수 있습니다. 그리고 그 이상의 파일은 비용이 발생하더라고요.
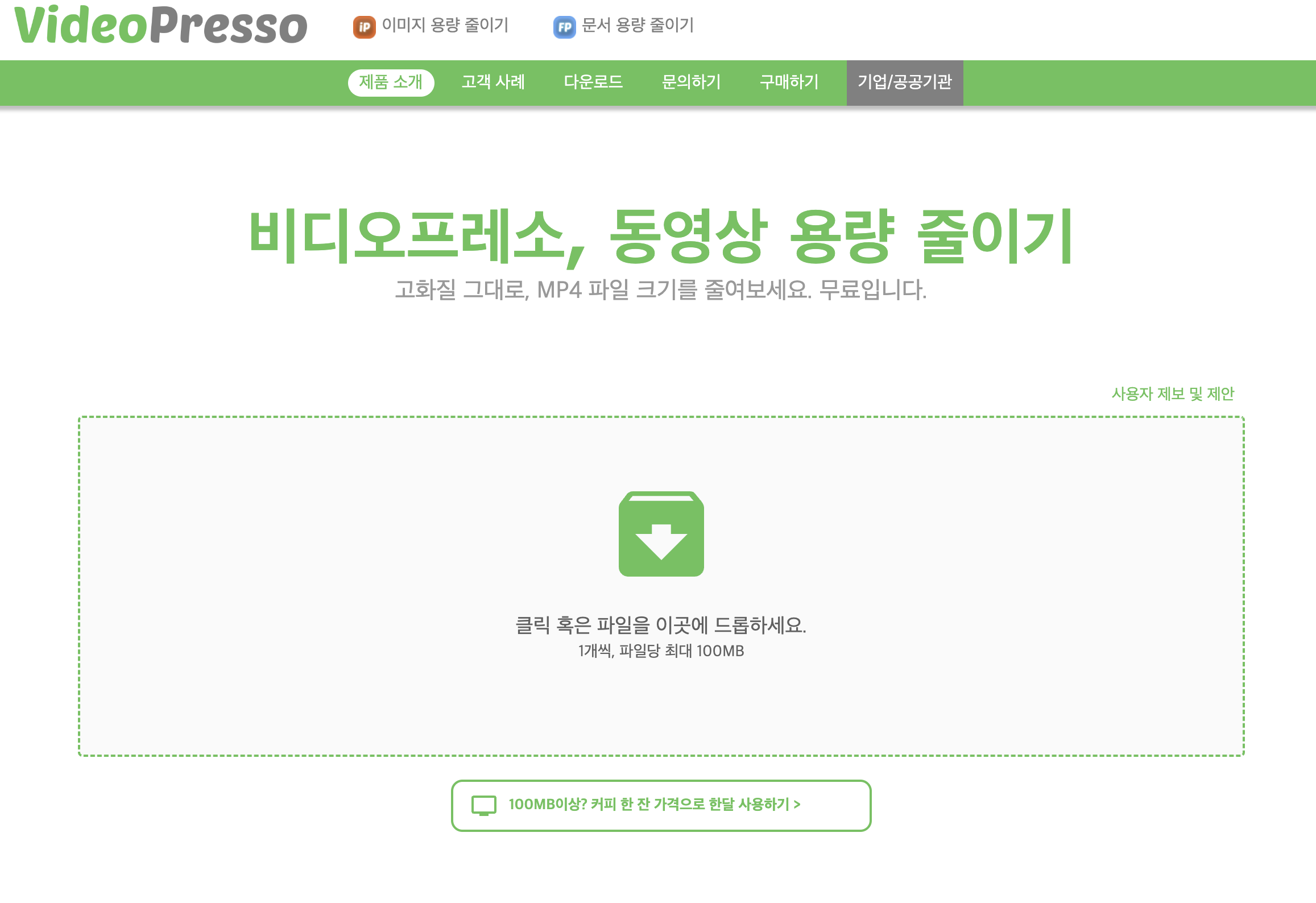
웹 사이트를 통해 이용 시 개인 정보와 관련한 동영상이라면 고민을 해보시고 사용하시는 것을 권해드리고 싶습니다.
[업데이트] - 비디오프레소는 mov 형식 지원 예정인듯...
지금은 동영상 용량 줄이는 파일형식 mov를 지원하지 않는 것 같습니다.
다른 웹사이트를 소개해드립니다.
VEED.IO - AI Video Editor - Fast, Online, Free
Free AI video editor with text to video, avatars, auto-subtitles, voice translations and more. Record, edit and share your videos online with VEED.
www.veed.io
Veed 에서도 동영상 파일 용량 줄이는 것이 가능합니다.
fps와 해상도, 품질 등을 조절하여 줄일 수 있으니 참고하시기 바랍니다.
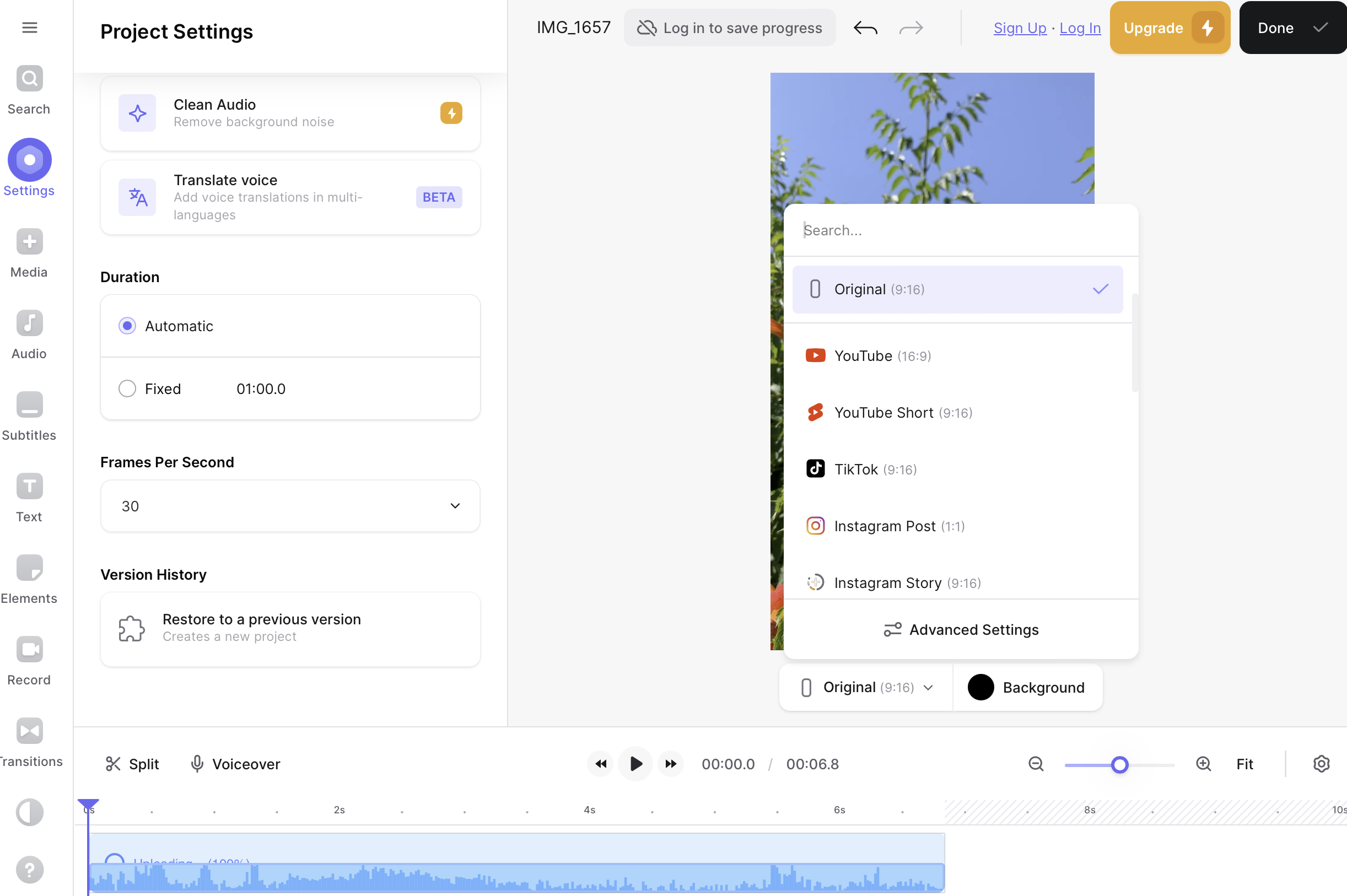
아이폰 설정으로 동영상 용량 줄이는 방법
평소에 아이폰 동영상 촬영 시 용량이 적어도 큰 문제가 되지 않는다면 아이폰 설정을 변경함으로써 선제적 조치를 취하실 수 있는데요. 그 방법은 비디오 녹화 프레임과 해상도를 조절함으로써 동영상 용량 줄이는 목적을 달성하실 수 있으실 것입니다.
아이폰 카메라 설정하기 - 비디오 녹화
1. 설정 앱을 열어 주세요.
2. '카메라' 메뉴를 눌러 주세요.
3. 비디오 녹화를 눌러 주세요.
4. 원화시는 옵션을 선택해 주세요.
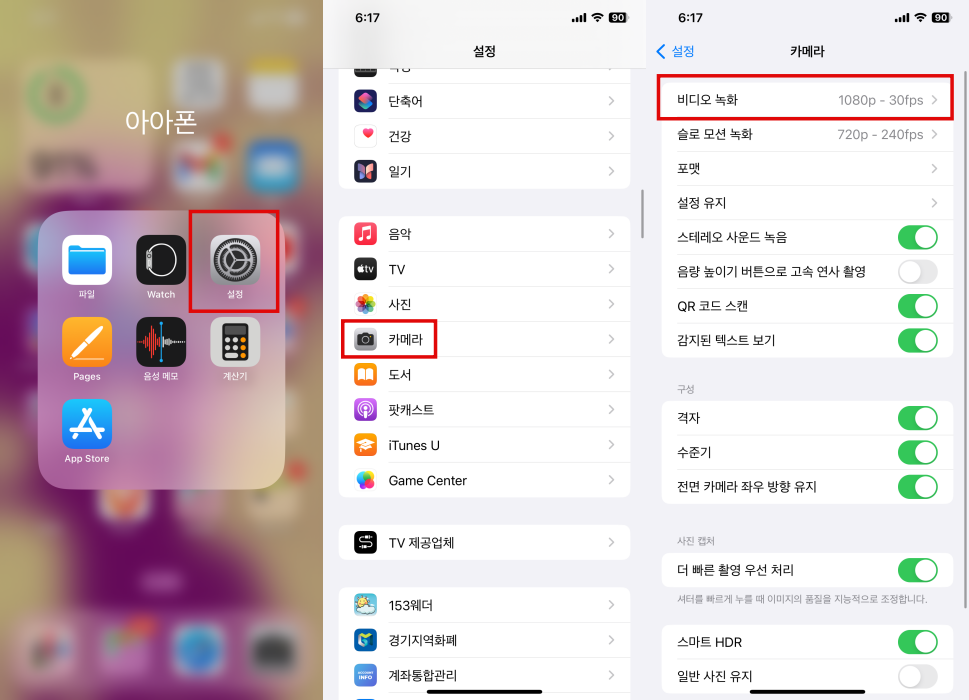
옵션 아래 보시면, 비디오 1분의 대략적인 크기 설명이 있습니다.
이를 참고하시면 더 좋은 선택을 하실 수 있을 것으로 기대됩니다.
또한 포맷(파일 형식)을 선택하여 동영상 파일 크기를 줄일 수 있으니 이 옵션도 고려 대상에 넣어보시기 바랍니다.
[참고]
FPS, fps 란?
초당 프레임 수
frames per second 의 약자
화면에 초당 몇 개의 개별 이미지가 표시 되는지를 나타내는 지표입니다.
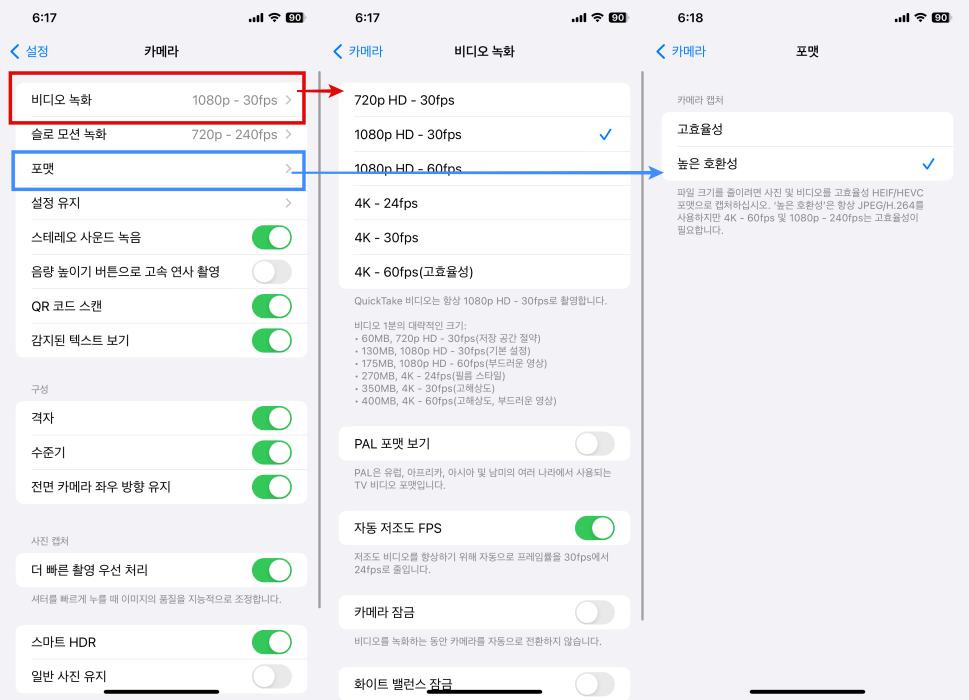
비디오 녹화 옵션에 따른 대략적인 비디오 크기가 보이지 않는 분은 아래에서 검토해 주세요.
비디오 1분의 대략적인 크기
- 60MB, 720p HD - 30fps (저장 공간 절약)
- 130MB, 1080p HD - 30fps (기본 설정)
- 175MB, 1080p HD - 60fps (부드러운 영상)
- 270MB, 4K - 24fps (필름 스타일)
- 350MB, 4K - 30fps (고해상도)
- 400MB, 4K - 60fps (고해상도, 부드러운 영상)
지금까지 동영상 용량 줄이기 위한 프로그램, 웹사이트 그리고 아이폰 앱도 알아보았습니다.
감당하기 힘들 정도로 커진 영상 중 일부는 위 알려드린 방법을 통해서 크기를 줄여보시기 바랍니다.
당부드리고 싶은 말씀.!
소중한 영상은 반드시 백업본을 만들어 놓으시는 것을 말씀드리고 싶었습니다. 용량을 줄여서 아이폰에 넣어 보시더라도 추억이 한가득한 원본 파일 동영상, 사진 등은 별도로 백업을 해두세요. 이 또한 자산이지요.
두 마리 토끼를 다 잡으셔도 되세요.
이 글이 읽고 계신 모든 분께 도움이 되었기를 바랍니다.
감사합니다.
천지인 키보드 아이폰, 갤럭시처럼 어플 설치 없이 설정하기
한 손으로 키보드를 날렵하게 치던 그때가 생각날 때가 있죠. 그때 사용하던 유명한 키보드가 바로 천지인 키보드인데요. 아이폰 천지인 키보드 별도 앱 설치 없이 간단한 설정만으로도 사용할
j-buja2227.tistory.com
나무 이름 찾기 또 사진으로 나무이름 검색 앱 - 여름 나무
이 뜨거운 여름에는 길 가다 이름 모를 나뭇잎이 무성한 나무를 보면 참 반갑기 그지없습니다. 그렇게도 한 동안 그늘 아래에서 쉬다가 보면 그때 눈에 들어오고 고마운 마음에 '너는 이름이 뭐
j-buja2227.tistory.com
아이폰 배터리 성능 빨리 꺼진다면 <직접> 자가 교체 수리 (75, 80, 87, 90)
아이폰 배터리 성능 빨리 꺼진다면 <직접> 자가 교체 수리 (75, 80, 87, 90)
아이폰 배터리 성능이 이상하리 만큼 널뛰기하는 것을 목격하셨나요? 그렇다면 배터리 교체를 고민하시고 계시거나 새로운 아이폰 구매를 찾아보셨을 거 같습니다. 오늘은 아빠로서 아이폰 배
j-buja2227.tistory.com
맥북 아이폰 업데이트 시 기기 연결 안 될 때, 해결 방법 <더보기>
맥북을 처음 사용하게 되면 모르는 것 투성인 거 같습니다. 저도 사용한 지 얼마 되지 않아서 검색하기를 밥 먹듯 하고 있는데요. 맥북 아이폰 버전 업데이트하려고 연결해도 기기가 보이지 않
j-buja2227.tistory.com





